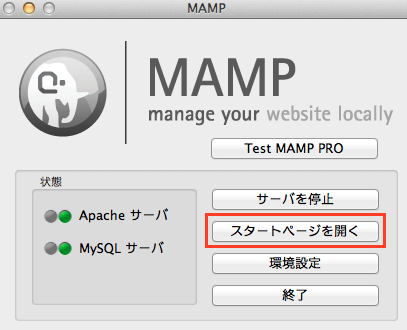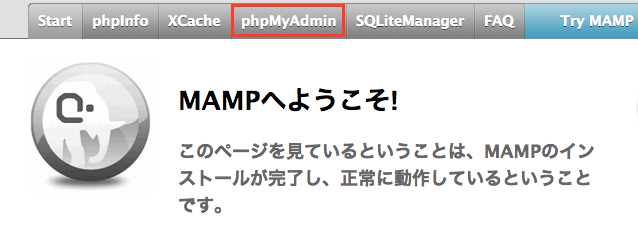phpmyadminにアクセスできない場合の対処方法
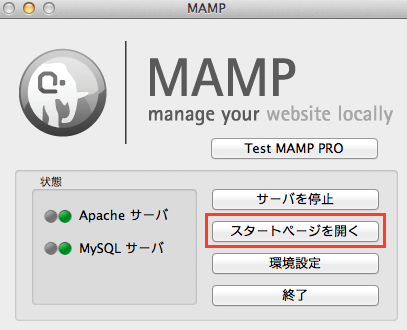
たまにphpmyadminにアクセスできずに困る場合があり、いつも対処方法を調べている気がするのでメモしておきます。以下にMacのMAMPを使っている場合、ubuntuの場合についてメモします。
MAMPのスタートページからphpmyadminを開こうとしてもアクセスできない場合
MAMPで以下の「スタートページを開く」をクリックすると、
以下の画面が表示されます。
そして上部のバーにある「phpMyAdmin」をクリックしても、無反応で開かない。。。 そんなときはブラウザのURL欄に以下を入力してアクセスしてみてください。
http://localhost:8888/phpMyAdmin/
対処法というものではないですが、これでphpmyadminにアクセスできると思います。
ubuntuでapt-getを使ってインストールしたphpmyadminにアクセスできない場合
環境はubuntu14.01 64bitです。 まずubuntuでは以下のコマンドを実行してphpmyadminをインストールできます。
$ sudo apt-get update
$ sudo apt-get install phpmyadmin
しかし、上記のコマンドでphpmyadminをインストール後にブラウザで「http://localhost/phpmyadmin」にアクセスしても、「Not Found」が表示されることがあります。これは、本来ならばphpmyadminをインストールした時にWebサーバとして使用するApacheの「/etc/apache2/conf-available」に「phpmyadmin.conf」というファイルが作成されるのですが、なんらかの原因でこれが作成されず、Apacheがphpmyadminを読み込めないことが原因のようです。この対処方法を以下に載せます。
対処方法1
1つの対処方法としては、Apacheの設定ファイルを修正すればOKです。 具体的には、「/etc/apache2/apache2.conf」に以下の1行を適当なところに追記するだけです。これによってApacheがphpmyadminを読み込めるようになります。
Include /etc/phpmyadmin/apache.conf
追記した後で以下のコマンドでapacheを再起動し、
$ sudo service apache2 restart
ブラウザで「http://localhost/phpmyadmin」にアクセスすればphpmyadminのログインページが表示されると思います。
対処方法2
もし対処方法1でもphpmyadminにアクセスできなかった場合は、対処方法1でapache2.confに追記した内容を削除したあとで、以下のコマンドでphpmyadminの再設定を行ってみるとうまくいくかもしれません。
$ sudo dpkg-reconfigure phpmyadmin
上記を実行すると、まずはじめに以下の画面が現れます。
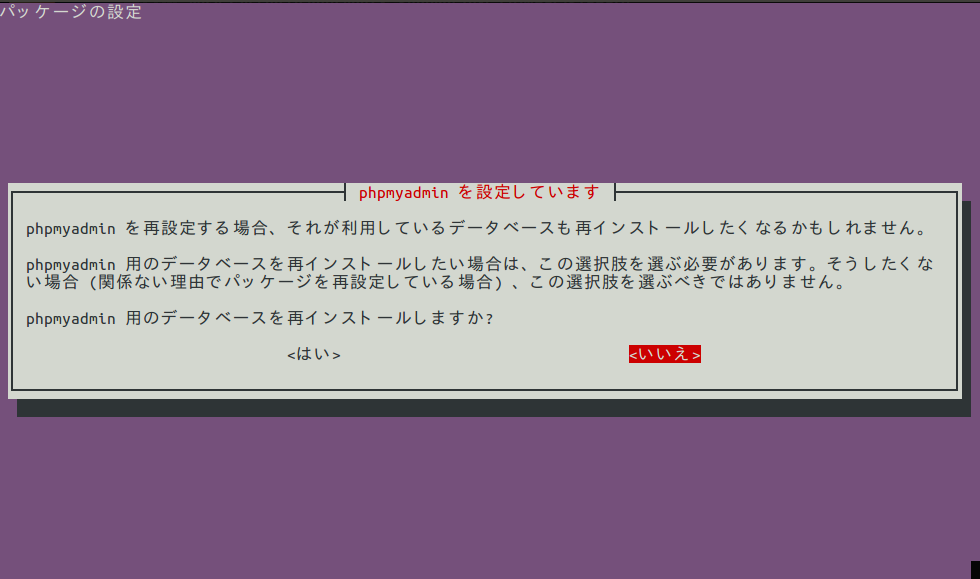 ここで「はい」を選択した状態でエンターキーを押して進むと、以降でMySQLのユーザ名とパスワードなどを設定していくことになります。なお、「いいえ」を選択した状態で進むと、最後のWebサーバの設定のみを行います。以降は、「はい」を選択した状態で進んだ場合です。
ここで「はい」を選択した状態でエンターキーを押して進むと、以降でMySQLのユーザ名とパスワードなどを設定していくことになります。なお、「いいえ」を選択した状態で進むと、最後のWebサーバの設定のみを行います。以降は、「はい」を選択した状態で進んだ場合です。
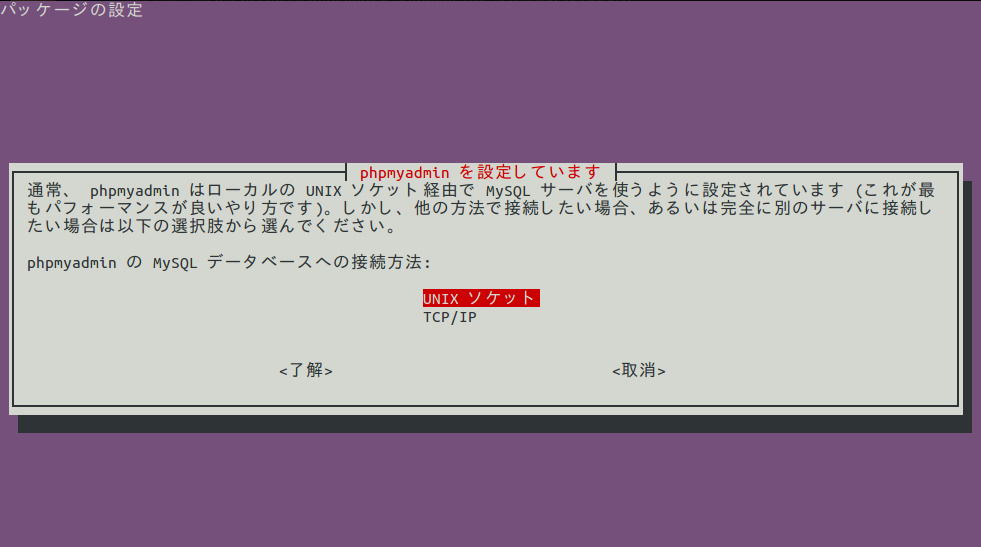 「はい」を選択して進むと、続いてphpmyadminのデータベース接続方法を問われます。これは、phpmyadminがローカルのMySQLデータベースに接続するのであれば、デフォルトのまま「UNIX/ソケット」でOKです。もし他のサーバのMySQLデータベースに接続する場合は「TCP/IP」を選択することになると思います。ここではローカル環境での話として、「UNIX/ソケット」を選択します。
「はい」を選択して進むと、続いてphpmyadminのデータベース接続方法を問われます。これは、phpmyadminがローカルのMySQLデータベースに接続するのであれば、デフォルトのまま「UNIX/ソケット」でOKです。もし他のサーバのMySQLデータベースに接続する場合は「TCP/IP」を選択することになると思います。ここではローカル環境での話として、「UNIX/ソケット」を選択します。
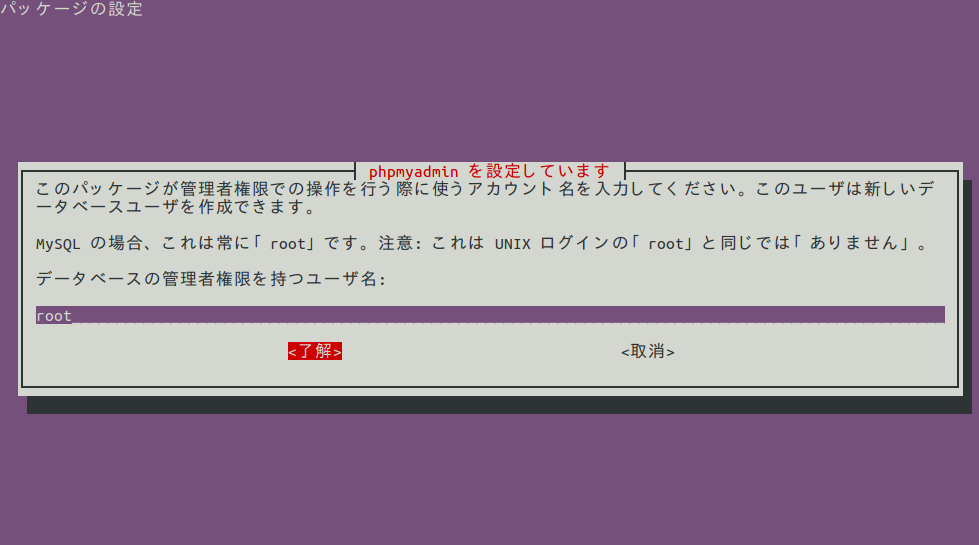 次はMySQLのユーザ名を設定します。これはrootでいいと思います。
次はMySQLのユーザ名を設定します。これはrootでいいと思います。
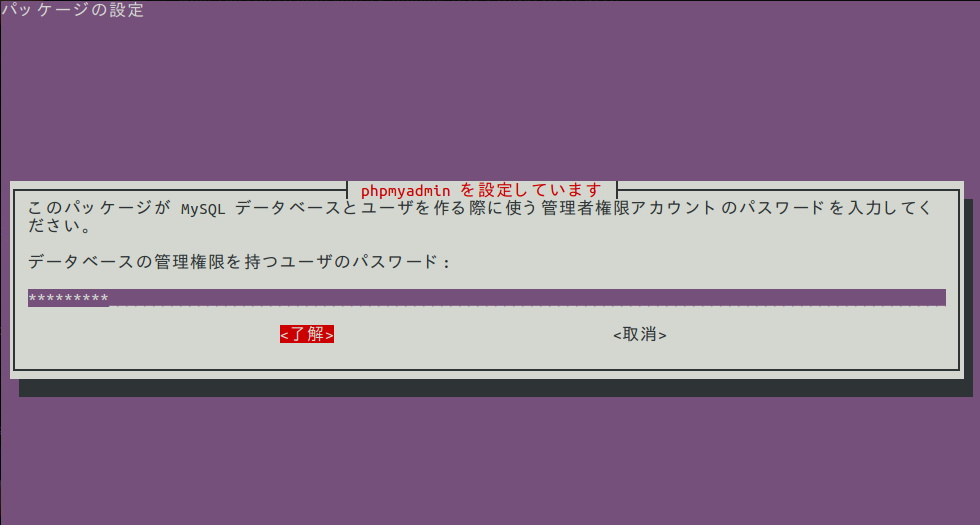 続いてMySQLのユーザrootに対するパスワードを設定します。
続いてMySQLのユーザrootに対するパスワードを設定します。
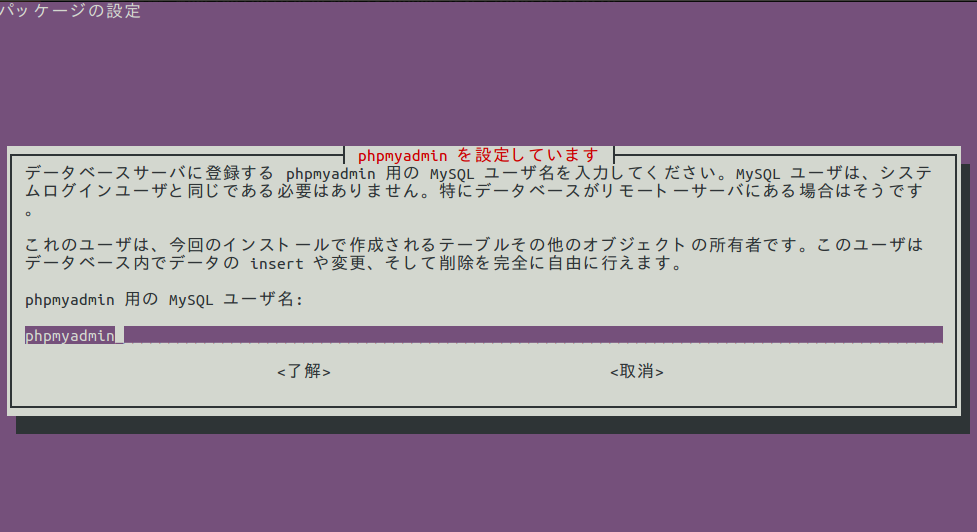 すると今度はrootとは別に、phpmyadmin用のMySQLユーザを作成するよう言われます。ここではまずユーザ名を設定します。
すると今度はrootとは別に、phpmyadmin用のMySQLユーザを作成するよう言われます。ここではまずユーザ名を設定します。
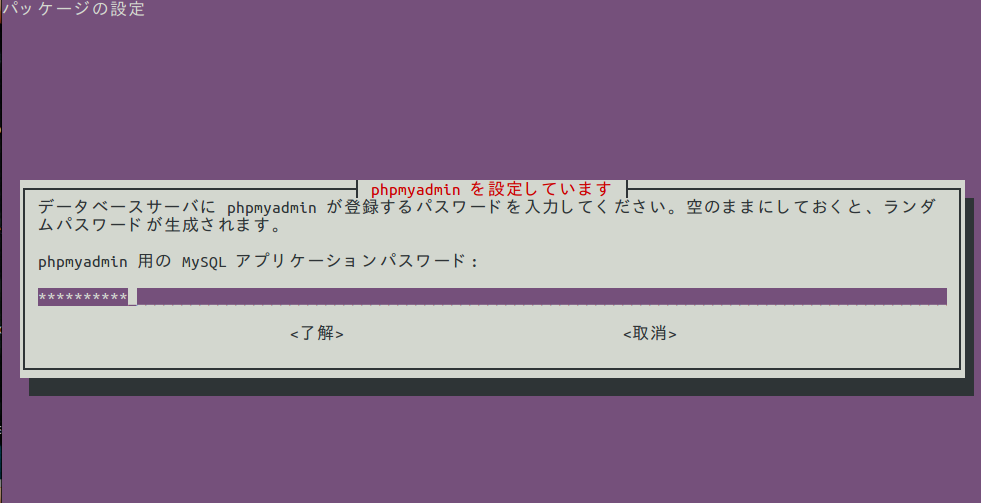 続いて設定したユーザ名に対するパスワードを設定します。このパスワードを設定後、パスワードの再入力を求められる場合があるので、再入力します。
続いて設定したユーザ名に対するパスワードを設定します。このパスワードを設定後、パスワードの再入力を求められる場合があるので、再入力します。
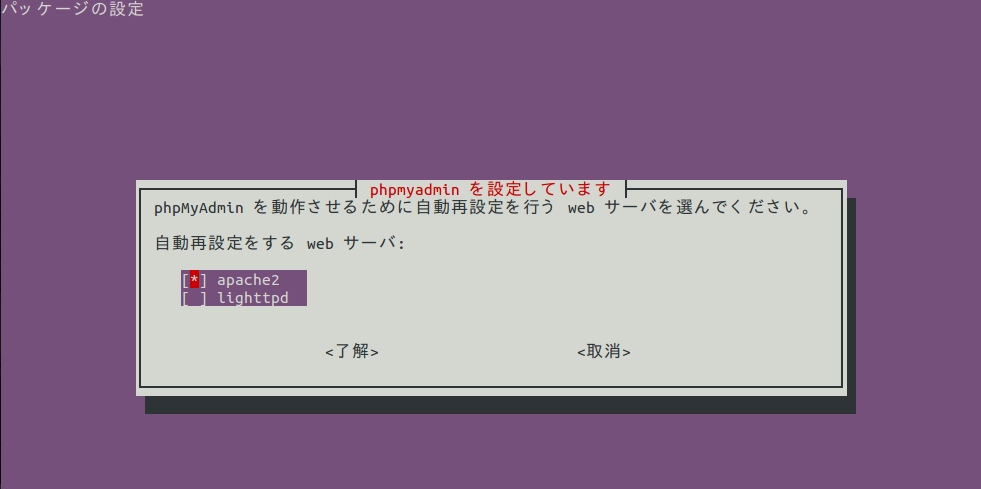 後はWebサーバを聞かれるのでお使いの環境に合わせて選択します。ここではapache2を選択しました。
後はWebサーバを聞かれるのでお使いの環境に合わせて選択します。ここではapache2を選択しました。
これであとはブラウザから「http://localhost/phpmyadmin」と入力すればphpmyadminにアクセスできると思います。
まとめ
限定した環境の場合についてではありますが、同じ環境の方でphpmyadminにアクセスできない場合は試してみてください。 またphpmyadminにアクセスできない場合があったら追記していきたいと思います。
関連記事
 公開日:2022/09/11 更新日:2022/09/11
公開日:2022/09/11 更新日:2022/09/11Google Compute EngineのインスタンスにSSH接続できなくなった時の対処方法
Google Compute EngineのインスタンスにSSH接続できていたのにSSHの設定ミスや原因不明でSSH接続できなくなった時の対処方法をメモします。自分のPCからだけでなく、Google Cloud Platform上での管理画面からもSSHできない場合にも有効です。
 公開日:2022/09/08 更新日:2022/09/08
公開日:2022/09/08 更新日:2022/09/08Google Compute EngineのインスタンスにSSH接続する
Google Compute Engineのインスタンスにssh接続するための手順をまとめます。
 公開日:2022/08/09 更新日:2022/08/09
公開日:2022/08/09 更新日:2022/08/09Multipassの仮想マシンにssh接続する
Multipass上の仮想マシンにホストマシンからssh接続したい場面があったのでその手順をまとめます。
 公開日:2022/03/04 更新日:2022/03/04
公開日:2022/03/04 更新日:2022/03/04M1 MacでUbuntuの仮想マシンを使うためにMultipassをインストールする
M1、M1 Pro、M1 MaxなどのApple Siliconを搭載しているMacbookProでの開発環境整備のために、仮想環境を構築できるMultipassをインストールしました。その手順をまとめます。
 公開日:2018/02/10 更新日:2018/02/10
公開日:2018/02/10 更新日:2018/02/10CentOSでrootのときだけ日本語が文字化けする時の原因と対処方法
さくらVPSでCentOSを使いはじめたところ、一般ユーザで使用している時はvimなどのエディタで編集していても日本語が問題なく表示されていましたが、root権限で同様に編集のためにファイルを開いたら日本語が文字化けしてしまいました。以降ではこの原因と対処方法についてメモします。