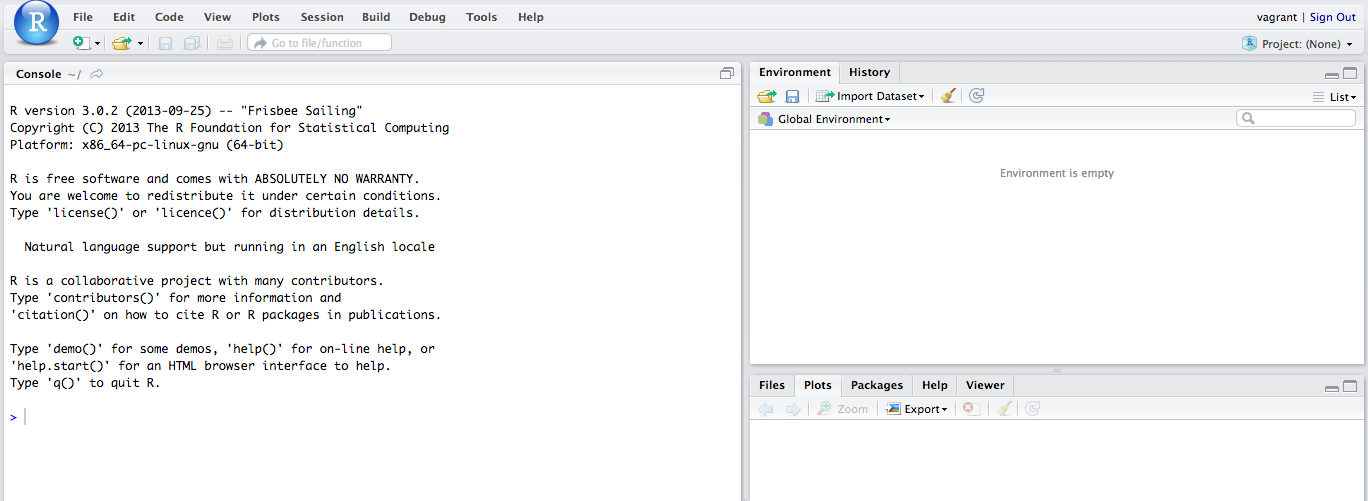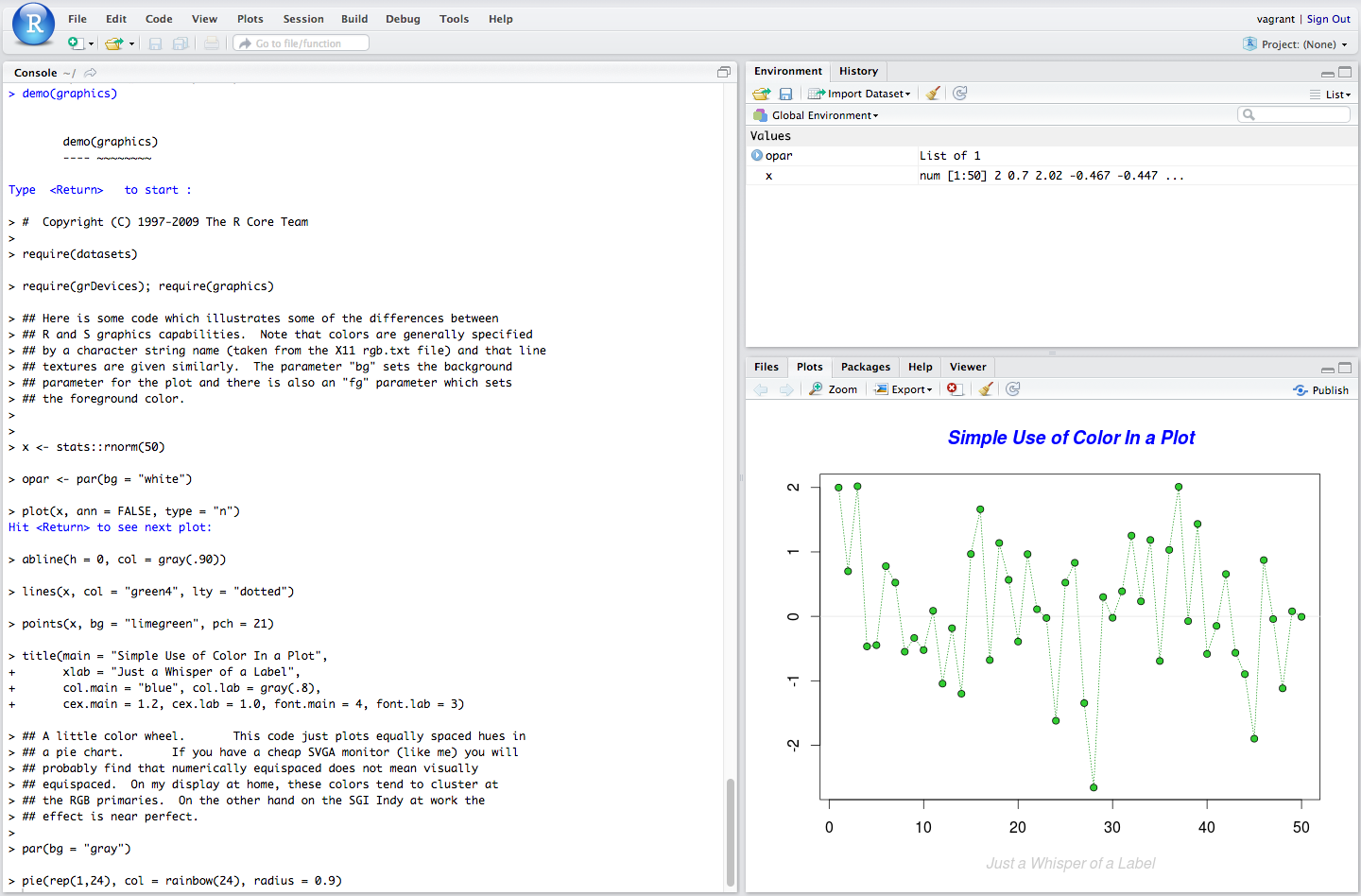ubuntuにRStudio Serverをインストールして動作させるまでの手順
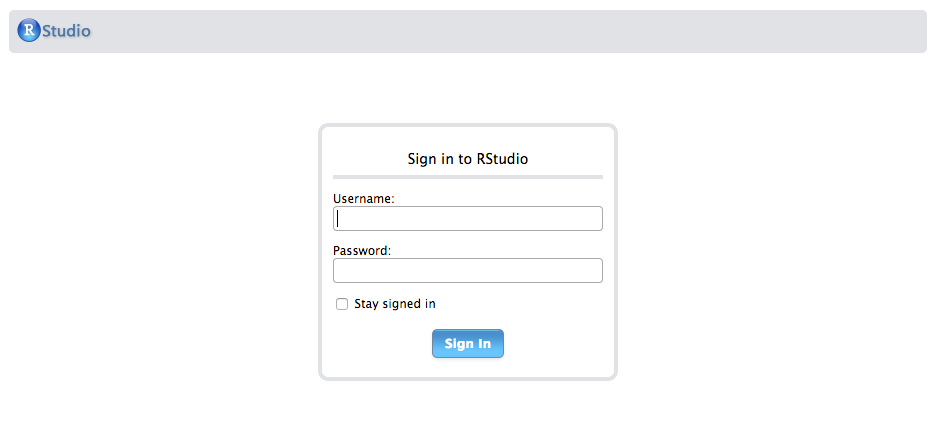
はじめに
R言語を使ってデータ解析などをしたい場合、RStudio Serverを使うとブラウザ経由でR言語のIDEであるRStudioを使用でき大変便利です。また、インストールもめちゃくちゃ楽ですし、vagrant上の仮想マシンにRStudio Serverをインストールすれば、実PCの環境を一切いじらずに済みます。以降では以下の公式サイトを参考に、RStudio Serverをvagrant上のubuntuにインストールして実際に動作させるまでの手順をメモします。
Download RStudio Server | RStudio
環境と前提
- OS:ubuntu server 14.04 (vagrant上の仮想マシン)
- RStudio Server Version: 0.99.451
RとRStudio Serverのインストール
ubuntuで以下コマンドを実行し、R言語関連のパッケージをインストールします。
$ sudo apt-get install r-base
続いてRStudio Serverを以下コマンドで取得します。なお、以下のwgetで取得するパッケージは公式サイトURLの最新のもの、64bit版を指定しています。
$ wget https://download2.rstudio.org/rstudio-server-0.99.451-amd64.deb
取得したら次は以下でインストールします。
$ sudo apt-get install gdebi-core
$ sudo gdebi rstudio-server-0.99.451-amd64.deb
Reading package lists... Done
Building dependency tree
Reading state information... Done
Building data structures... Done
Building data structures... Done
RStudio Server
RStudio is a set of integrated tools designed to help you be more productive with R. It includes a console, syntax-highlighting editor that supports direct code execution, as well as tools for plotting, history, and workspace management.
Do you want to install the software package? [y/N]:
すると上記のようにインストールするかを聞かれるので「y」を入力してEnterします。 以上でRとRStudio Serverのインストールは完了です。
ちなみにRStudio Serverの起動、停止は以下のコマンドでOKです。
$ sudo rstudio-server start # 起動
$ sudo rstudio-server stop # 停止
RStudioを使ってみる
RStudio Serverのインストールが完了すると同時にRStudio Serverが起動しているので、RStudio Serverのインストール先であるubuntuのブラウザ、もしくは別PCのブラウザから以下にアクセスします。
http://:8787
もしvagrant上でubuntuを動かしている場合、デフォルトだとサーバのIPアドレスは192.168.33.11かと思うので、この場合は以下URLにアクセスすればOKです。
http://192.168.33.11:8787
もしアクセスできない場合は、iptablesやファイアウォールなどでポート番号8787が許可されていない可能性があるので確認するといいかもしれません。
アクセスすると以下の様なログイン画面が表示されます。
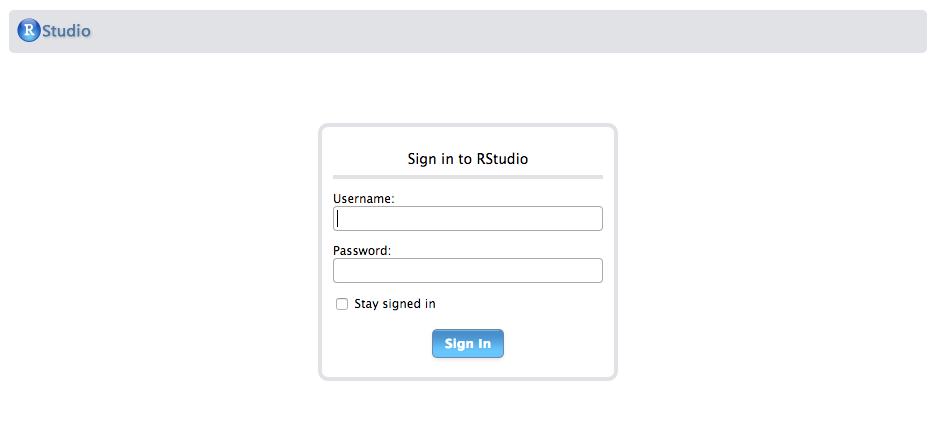 ここでのユーザ名とパスワードは、ubuntuのユーザ名とパスワードを入力します。例えばvagrant上でubuntuを動かしている場合、デフォルトだとユーザ名とパスワードが共に「vagrant」だと思うので、上のログイン画面でも両方に「vagrant」を入力すればログインできると思います。
ここでのユーザ名とパスワードは、ubuntuのユーザ名とパスワードを入力します。例えばvagrant上でubuntuを動かしている場合、デフォルトだとユーザ名とパスワードが共に「vagrant」だと思うので、上のログイン画面でも両方に「vagrant」を入力すればログインできると思います。
なお、ここでログインできるユーザは、ユーザid(uid)が100よりも大きいユーザに限られます。つまり、root(uidが0)などではログインできません。現在のユーザのid番号を調べるには、以下のコマンドを使用します。
$ id
uid=1000(vagrant) gid=1000(vagrant) groups=1000(vagrant)
ログインすると、以下の様な画面が表示されます。
上記の「Console」というところで試しに以下を入力、Enter押してデモ用のグラフを表示してみます。
< demo(graphics)
Enter押すと以下のように聞かれますのでまたEnterを押します。
< demo(graphics)
demo(graphics)
---- ~~~~~~~~
Type to start :
Enter押すと以下のように右下の画面にグラフが表示されます。なお、グラフは何個か用意されており、続けてEnterを教えていくと色々なグラフをみることが出来ます。
後は自由にRスクリプトを実行したり、コンソールで計算させたりできます。
関連記事
関連記事はまだありません。