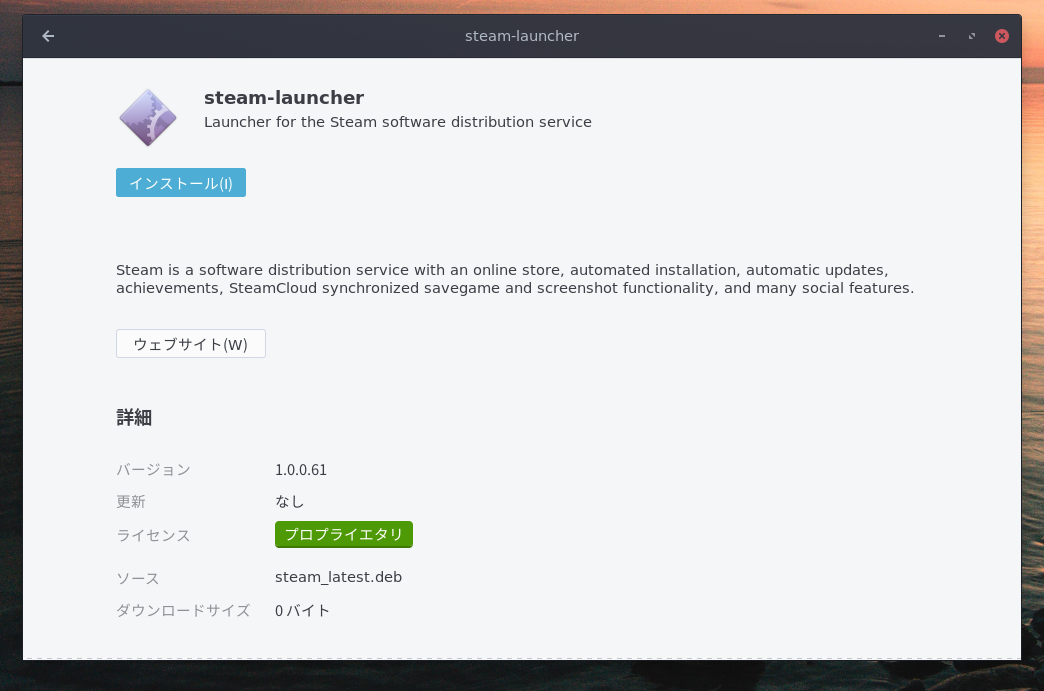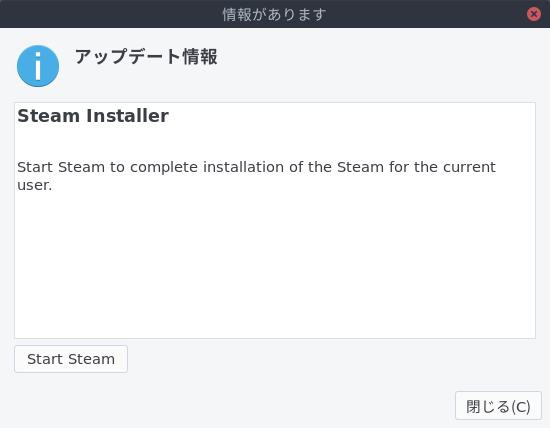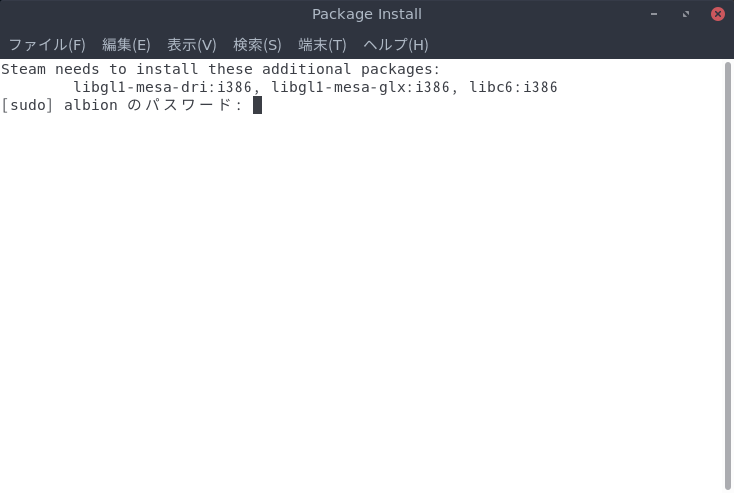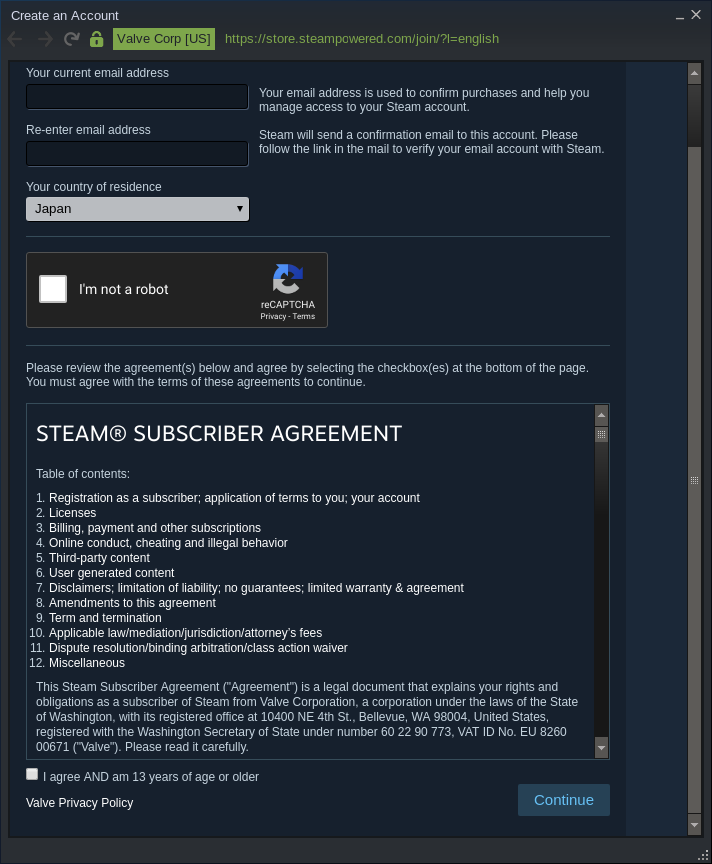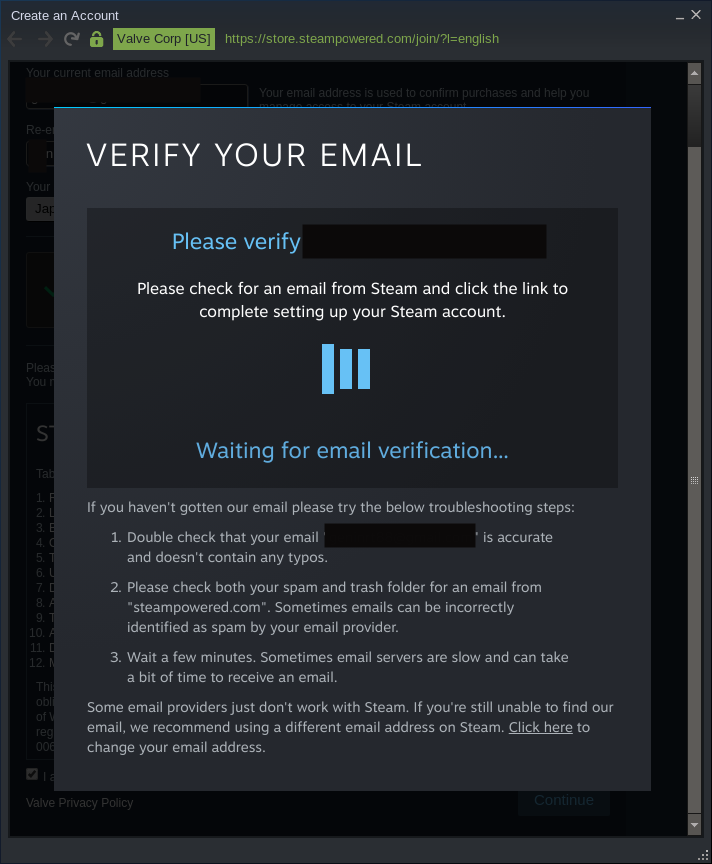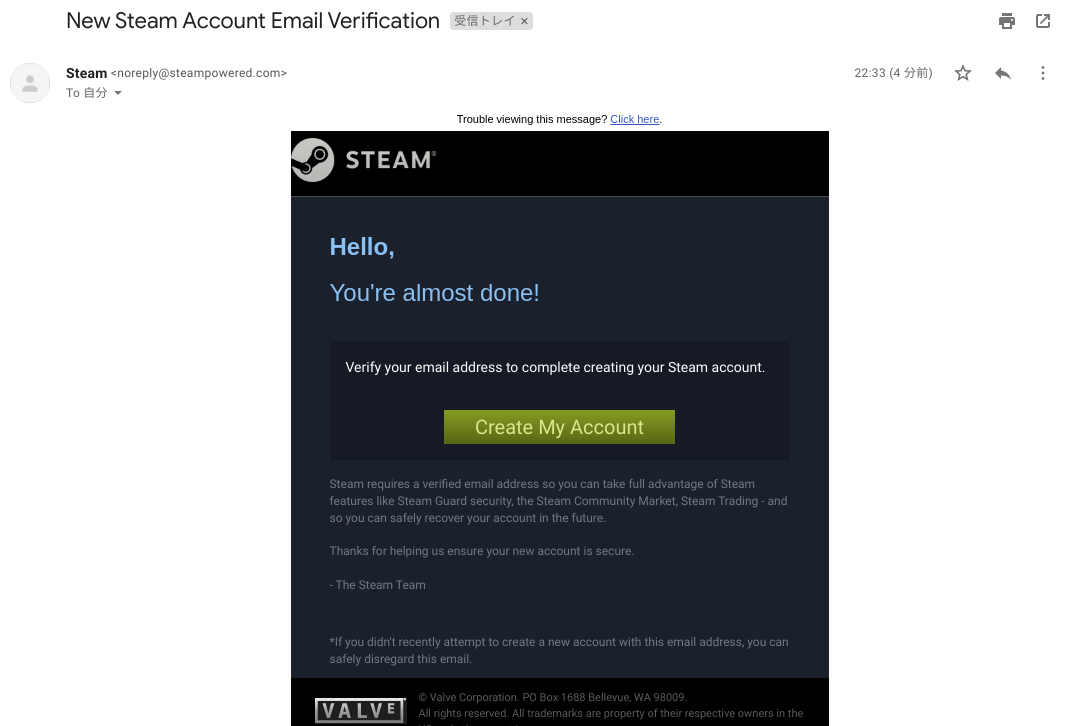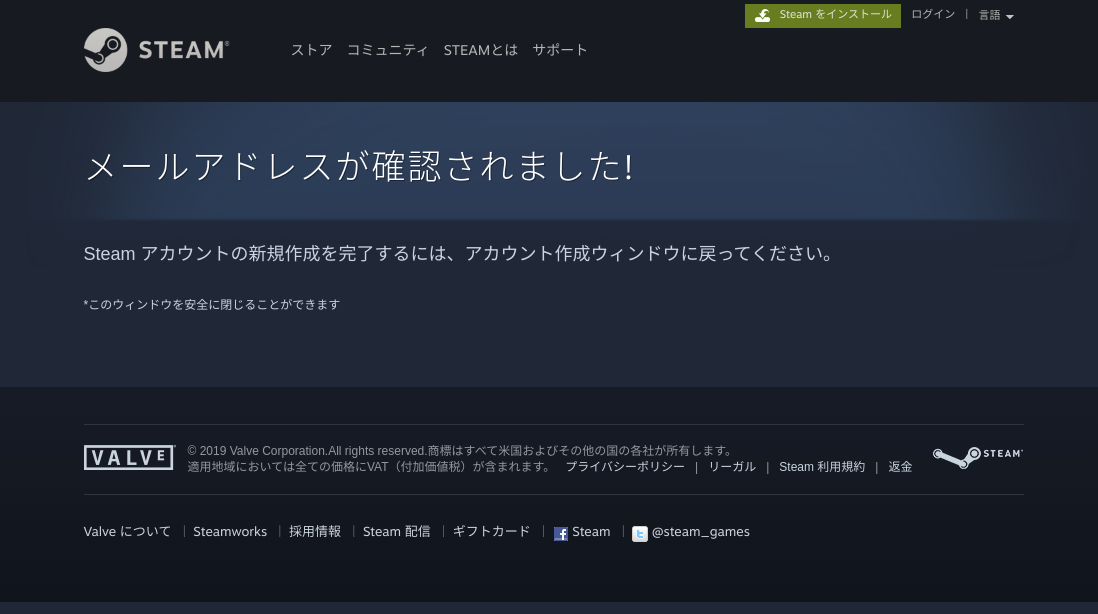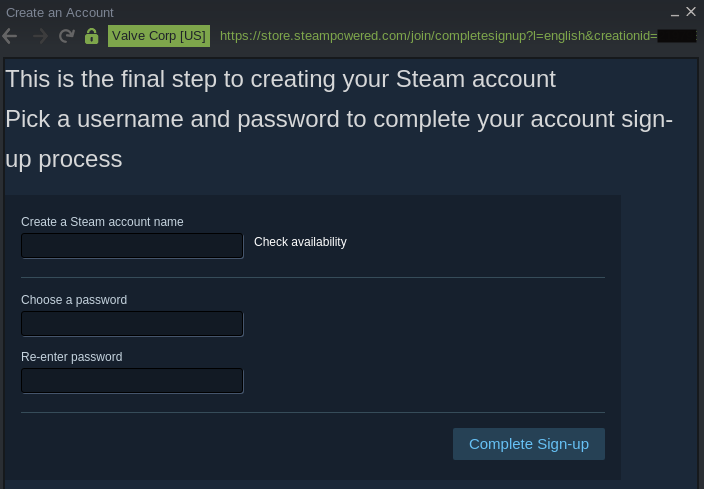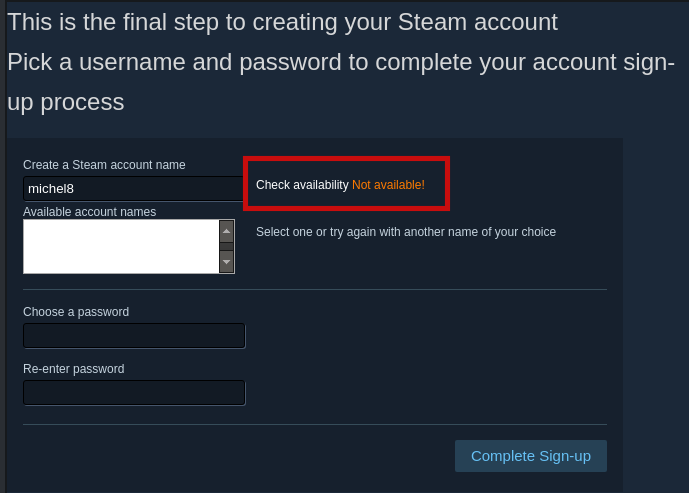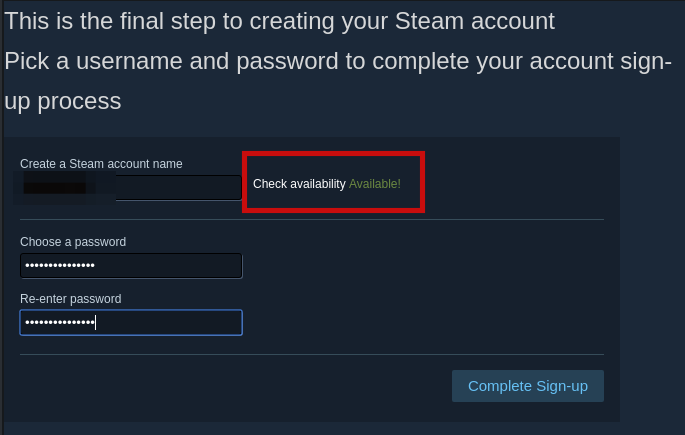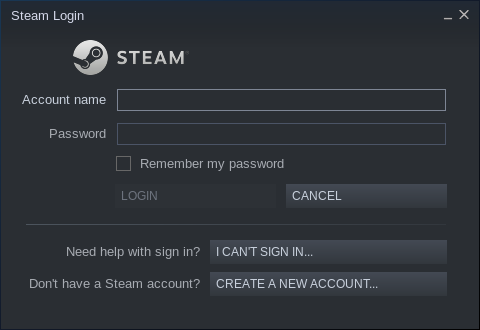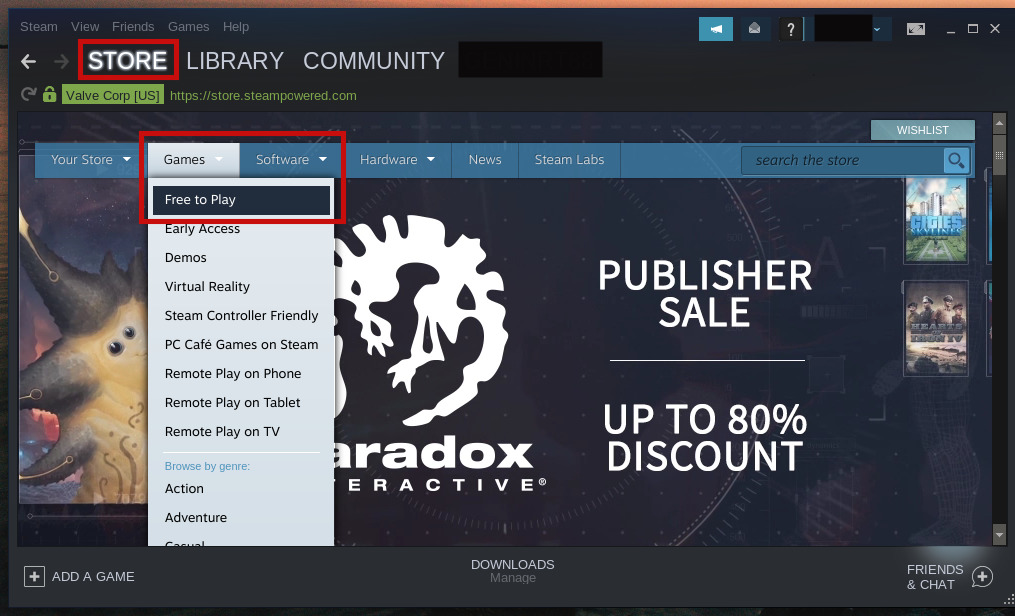SteamをUbuntuにインストールして起動するまでの手順
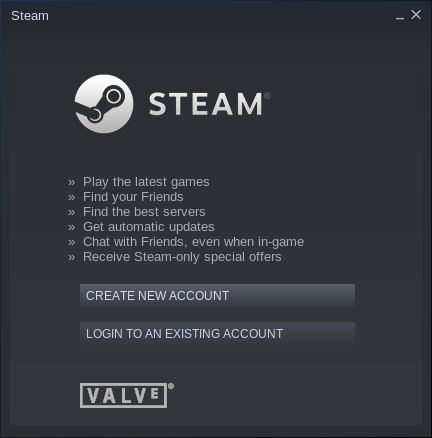
はじめに
Steamはゲーム配信プラットフォームでCall of Dutyやストリートファイターなどのタイトルも配信されており、3万近くのゲームが配信されています。まだWindows限定のタイトルも多い印象ですが、SteamはLinux用の専用クライアントアプリを配布しており、LinuxユーザでもSteamでゲームを楽しむことができるようになっています。この記事では、UbuntuにSteamをインストールして起動するまでの手順をまとめます。
前提と環境
以下の通りです。Ubuntu18.04にインストールしました。
- OS : Ubuntu18.04
Steamをインストールして起動する
Steamの公式ダウンロードページにアクセスし、インストーラをダウンロードします。以下にあるように「STEAMをインストール」というボタンをクリックします。
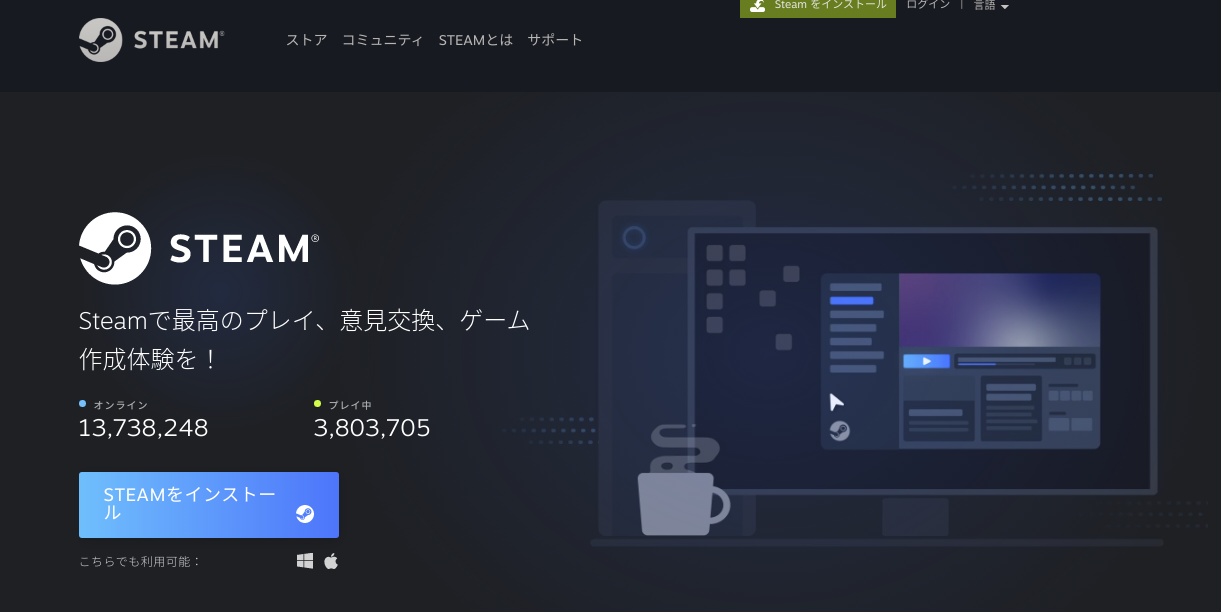
steam_latest.debというインストーラがダウンロードできるので、これをダブルクリックで開きます。開くと以下のようなウィンドウが表示されるので「インストール」をクリックします。なお、「インストール」をクリックするとユーザのパスワードを聞かれますので入力してください。
少々待機すると、以下のように「アップデート情報」というウィンドウが開くので、「Start Steam」をクリックします。
「Start Steam」をクリック後、もし使っているパソコンでSteamが必要なパッケージがインストールされていない場合は、以下のように端末が起動されapt経由でのインストール待機状態となります。ここでユーザのパスワードを入力してEnterを押下すれば必要なパッケージのインストールが開始されます。インストールには少々時間がかかるので待機します。私の環境では、追加で246MB分のパッケージがインストールされました。
インストールが完了後、端末に「Press return to continue」と表示されるので、そこでEnterを押下します。すると以下のようにSteamのアップデートが開始されます。2回ほど以下のような小さいウィンドウが閉じたり開いたりしました。
最終的に以下のようなウィンドウが開きます。もしすでにSteamのアカウントを持っている場合は「LOGIN TO AN EXISTING ACCOUNT」、まだSteamのアカウントを持っていない場合は「CREATE NEW ACCOUNT」をクリックします。
ここではSteamのアカウントを持っていない前提とし、「CREATE NEW ACCOUNT」で進めます。 「CREATE NEW ACCOUNT」をクリックすると、以下のようなフォームが表示されます。「Your current email address」、「Re-enter email address」に同じメールアドレスをそれぞれ入力し、「I'm not a robot」にチェックを入れます。後は利用規約を読んだ上で「I agree AND am 13 years of age or older」にチェックを入れて「Continue」をクリックします。
すると以下のように「VERIFY YOUR EMAIL」と表示されるので、登録したメールアドレスに届いているSteamからのメールを確認します。
以下のようなメールが届いていました。メール内の「Create My Account」をクリックします。
すると、ブラウザで以下のような画面が開きます。
同時に先程の「VERIFY YOUR EMAIL」が表示されていたウィンドウも更新されて以下のようにユーザー名とパスワードを入力するためのフォームが表示されます。入力して「Complete Sign-up」をクリックします。
ちなみに、すでに使われているユーザー名を入力すると、以下のように「Not Available!」と赤文字で表示されるので違うユーザー名を試してみてください。
使用できるユーザー名の場合は以下のように「Check Availability」の横に「Available!」と緑色で表示されます。
「Complete Sign-up」をクリックして無事にアカウントが作成されると、以下のようにログインウィンドウが表示されます。ここで登録したユーザーアカウントを入力し、「LOGIN」をクリックします。
少し待つと、以下のようなウィンドウが開きます。これで無事にSteamが起動しました。
後は、例えば以下のように「STORE」タブ→「Games」→「Free to Play」で無料で使用できるゲームを試してみるのもいいですし、色々とゲームを探してみて購入することももちろんできます。
まとめ
Linuxとゲームはこれまで無縁に近いような状況でしたが、SteamのようなプラットフォームがLinux用のクライアントアプリを用意してくれると状況はまた変わりそうです。インストールも問題なく可能でLinuxでゲームをすることに対する敷居がとても低くなった印象です。
関連記事
 公開日:2020/02/16 更新日:2020/02/16
公開日:2020/02/16 更新日:2020/02/16圧縮、暗号化、リモート対応の差分バックアップを作成できる「Borg Backup」の使い方
圧縮、暗号化に対応し差分バックアップを作成できるソフトウェアである「Borg Backup」をUbuntuにインストールして使ってみたのでその手順をまとめます。「Borg Backup」はLinux、macOSに対応しています。
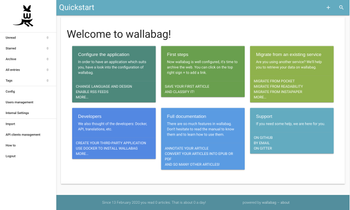 公開日:2020/02/14 更新日:2020/02/14
公開日:2020/02/14 更新日:2020/02/14自分専用の後で読むサービスを構築できる「Wallabag」をUbuntu + Nginxで構築する手順
後で読むサービスのPocketにかなり近く、機能豊富なオープンソースのWallabagをUbuntuにインストールしたのでその手順をまとめます。
 公開日:2020/02/12 更新日:2020/02/12
公開日:2020/02/12 更新日:2020/02/12ファイル単位で暗号化して保存できるCryptomatorをインストールして使う手順
Cryptomatorは、ファイル単位での暗号化が可能なソフトウェアです。この記事では、UbuntuにCryptomatorをインストールする手順と使い方をまとめます。
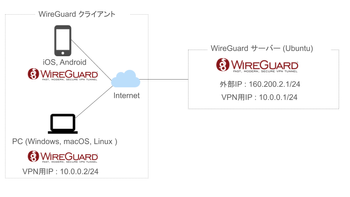 公開日:2020/01/22 更新日:2020/01/22
公開日:2020/01/22 更新日:2020/01/22WireGuardでVPNサーバーを構築してスマホやPCから接続する手順
WireGuardはOpenVPNよりもシンプルで高速、より安全なVPNとして開発が進められており、OpenVPNに代わるVPNとして期待されています。この記事ではWireGuardを使ってVPNサーバーを構築し、そのVPNサーバーにUbuntuやiPhoneから実際に接続してみるまでの手順をまとめます。
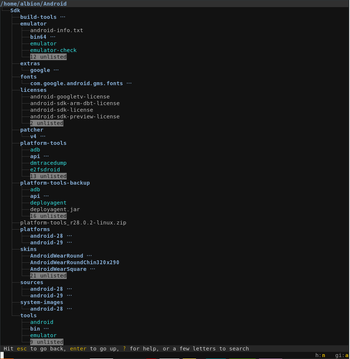 公開日:2020/01/17 更新日:2020/01/17
公開日:2020/01/17 更新日:2020/01/17ディレクトリ表示や移動をインタラクティブに実行できるコマンドツール「Broot」
Linuxで端末を使っている時にディレクトリ構造をざっくり確認したり各ディレクトリにどのようなファイルが入っているかを確認したりしたい場合があると思います。Brootはディレクトリ構造を表示しつつさらにそこから各ディレクトリに移動したりファイルを検索したりできるコマンドラインツールです。