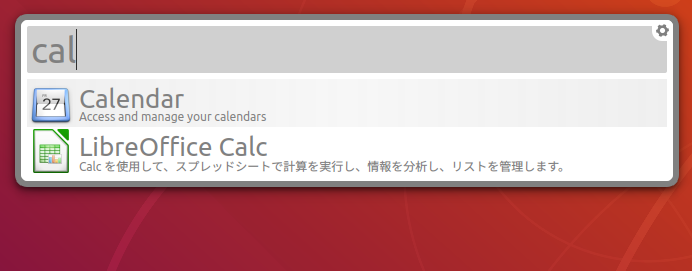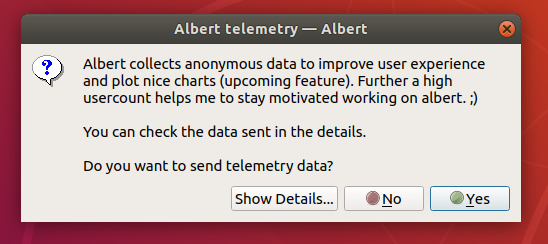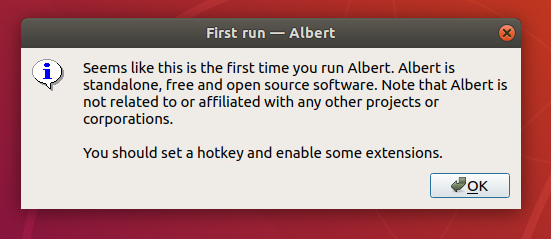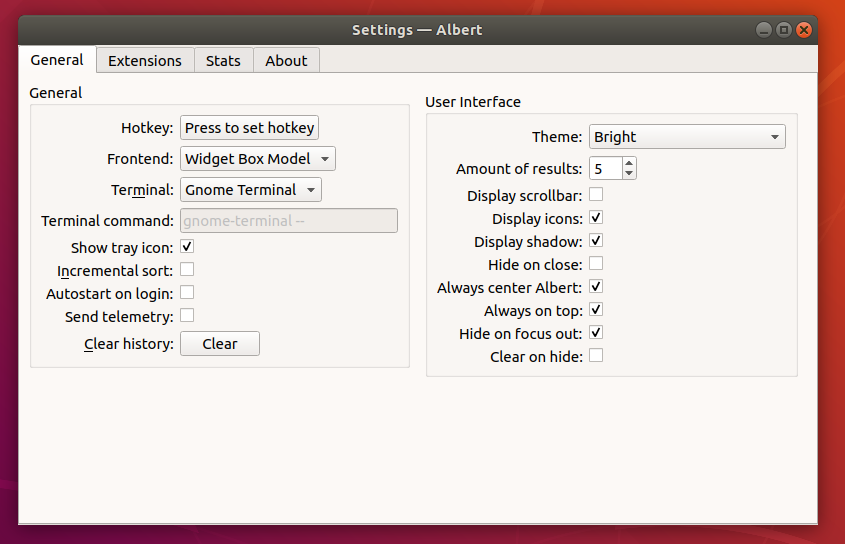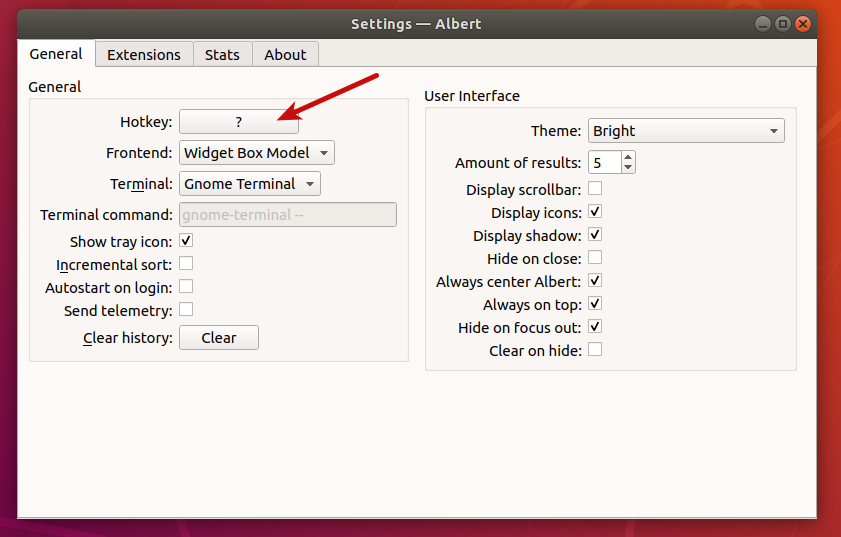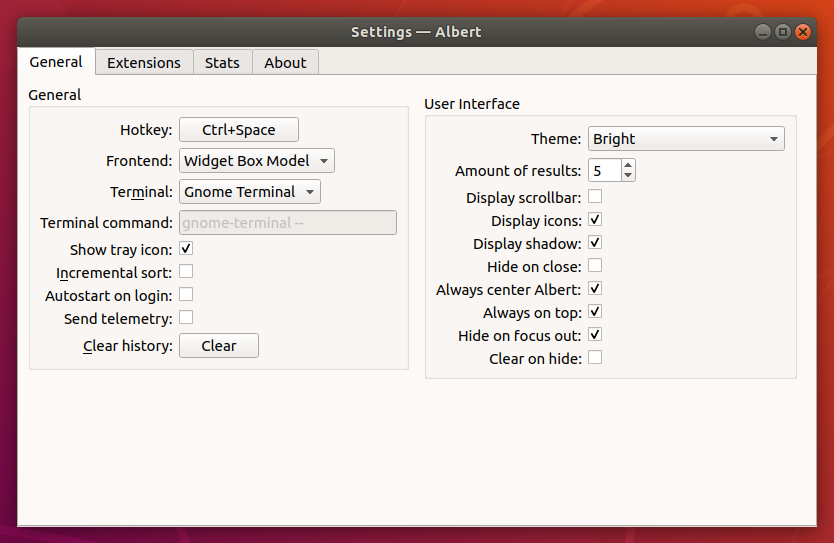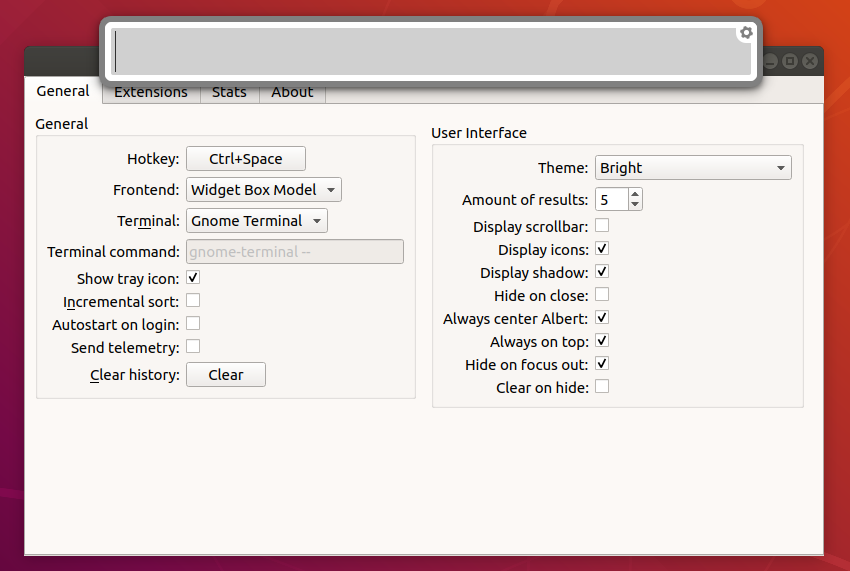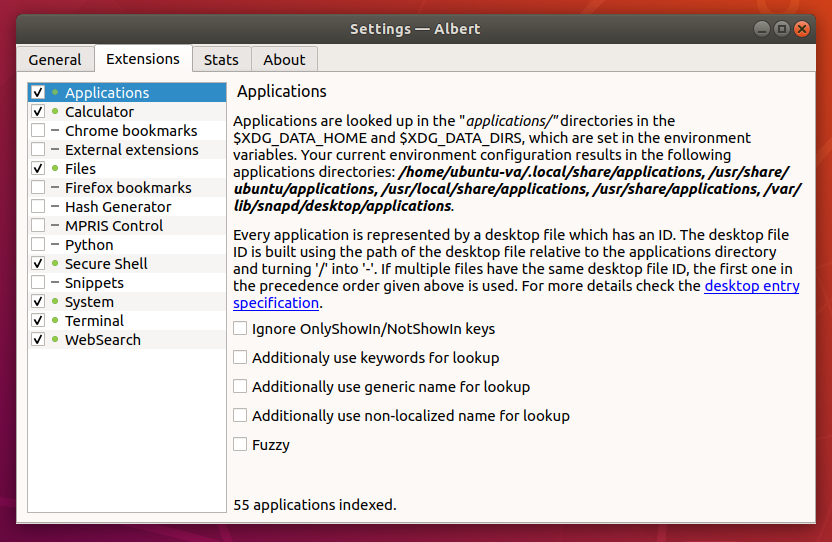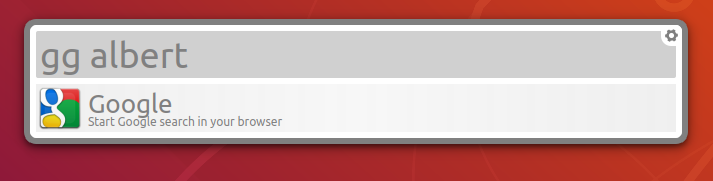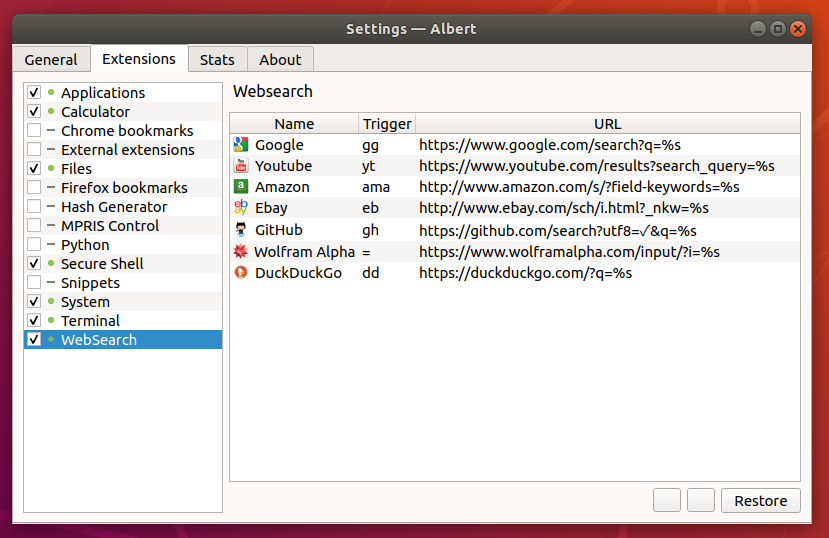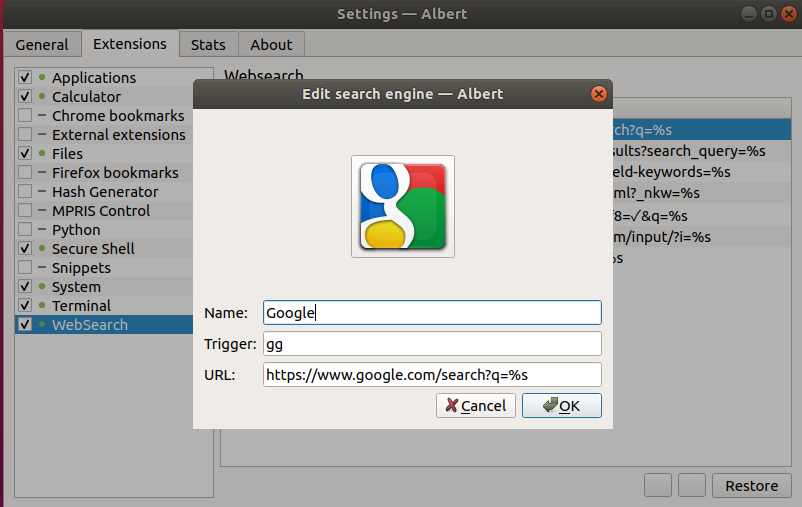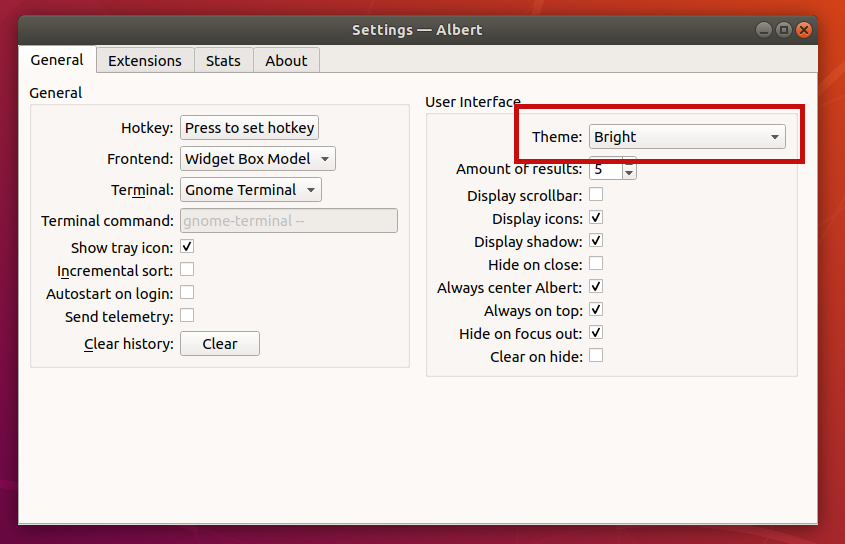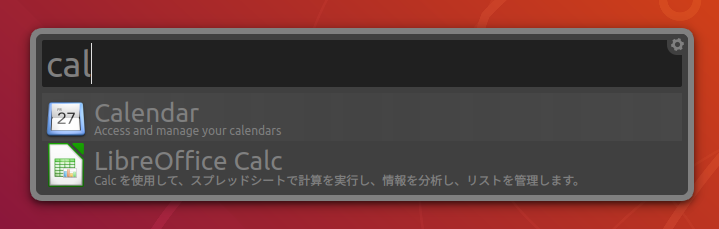Alfredの代わりとして使えるLinux向けのランチャーAlbertのインストール手順と使い方
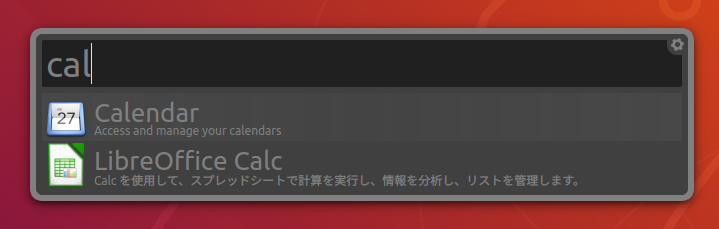
はじめに
Macを使っているユーザの中でもAlfredを愛用していた方は多いと思います。Alfredはとても便利なランチャーアプリです。Ubuntuを使い始めて真っ先に欲しくなったのがこのAlfredの代わりとなるランチャーアプリです。そして結構Alfred近いLinux向けのランチャーアプリとしてAlbertがあります。この記事では、AlbertをUbuntuにインストールする手順と簡単な使い方をまとめます。
できるようになること
以下のような見た目のランチャーアプリであるAlbertをUbuntuにインストールします。Albertは見た目の変更やショートカットキーの割り当てももちろん自由に変更可能です。以下はデフォルトの状態の見た目になります。
前提と環境
以下の通りです。Ubuntu18.04をインストールして素の状態にインストールします。
- OS : Ubuntu18.04
Albertをインストールする
Albertを以下の公式ページに従ってインストールします。
There are two ways to get Albert: Using a package manager or building Albert from the sources. Using a package manager is highly recommended, since it is less error prone and the necessary dependencies are pulled automatically.
なお、UbuntuではデフォルトではAlbertのリポジトリが含まれていないため、Albertのリポジトリを追加します。Albertのリポジトリは、openSUSEのBuild Serviceというプラットフォーム上に置かれています。 AlbertのリポジトリをUbuntuに追加するためにまず以下のコマンドで公開鍵をUbuntuに登録します。
$ curl https://build.opensuse.org/projects/home:manuelschneid3r/public_key | sudo apt-key add -
以下のようにOKと表示されれば完了です。
$ curl https://build.opensuse.org/projects/home:manuelschneid3r/public_key | sudo apt-key add -
% Total % Received % Xferd Average Speed Time Time Time Current
Dload Upload Total Spent Left Speed
100 1118 0 1118 0 0 623 0 --:--:-- 0:00:01 --:--:-- 623
OK
メモ
Command 'curl' not foundと表示される場合
もし上記コマンドを実行して以下のようなメッセージが表示される場合、これはcurlコマンドがインストールされていないことが原因です。
$ curl https://build.opensuse.org/projects/home:manuelschneid3r/public_key | sudo apt-key add -
[sudo] ubuntu-va のパスワード:
Command 'curl' not found, but can be installed with:
sudo apt install curl
したがって、メッセージにもあるようにaptでcurlをインストールした上で改めて上記コマンドを実行します。
$ sudo apt install curl
続いて以下のコマンドでAlbertのリポジトリをUbuntuに追加します。以下はUbuntu18.04の場合です。
$ sudo sh -c "echo 'deb https://download.opensuse.org/repositories/home:/manuelschneid3r/xUbuntu_18.04/ /' > /etc/apt/sources.list.d/home:manuelschneid3r.list"
もしUbuntu19.04を使用している場合は、以下のようにUbuntuのバージョンを19.04に合わせる必要があります。
sudo sh -c "echo 'deb https://download.opensuse.org/repositories/home:/manuelschneid3r/xUbuntu_19.04/ /' > /etc/apt/sources.list.d/home:manuelschneid3r.list"
その他のUbuntuのバージョン、他のディストリビューションでのリポジトリ追加コマンドは以下の公式ドキュメントに記載されています。
上記実行後、aptコマンドでインストールします。
$ sudo apt-get update
$ sudo apt-get install albert
以上でAlbertのインストールが完了です。
Albertを起動する
Albertをインストール後、以下のようにアクティビティから「albert」と検索して表示されたアイコンをクリックします。
Albertが起動すると、以下のようなウィンドウが開きます。これは、Albertの改善のために匿名化データを送信して良いの確認になります。良ければ「Yes」を、嫌な場合は「No」をクリックします。
さらに初回起動時には以下のようなウィンドウが続けて表示されます。「Albertはフリーでオープンソースのソフトウェアであり、いかなる他のプログラムとの関連はない」という内容です。「OK」をクリックします。
そして以下の設定画面が開きます。ここでショートカットキーやその他の設定を行います。
Albertの設定を変更する
主な設定の変更方法を以下にまとめます。
Albertを起動するショートカットキーを変更する
ショートカットキーを変更するには、以下のように「Press to set hotkey」と書かれたボタンをクリックします。
クリックすると以下のように「?」マークが表示されるので、適当なショートカットキーを実際にキー入力します。
例えば「Ctrl + Space」をショートカットキーとして入力すると、以下のように登録されます。
上記のように「Hotkey」に自身が入力したショートカットキーが表示された時点で、ショートカットキーを使用できます。実際に「Ctrl + Space」を入力すると以下のようにAlbertの入力ウィンドウが開きます。
なお、デフォルトではこのままでは入力ウィンドウに何かを入力しても何も表示されません。Albertの入力ウィンドウから呼び出す対象を指定するための拡張機能を有効化する必要があります。この手順を次に説明します。
Albertの拡張機能を有効化する
Albertを実際に使えるようにするには、以下のように設定画面の「Extensions」タブを開いて、Albertの入力ウィンドウから実行したい処理にチェックを入れる必要があります。
例えば「Applications」という項目がありますが、これにチェックを入れることで入力ウィンドウで入力したキーワードに関連するアプリ候補を表示します。そしてその候補をクリックすると実際にアプリが起動します。
その他にも「WebSearch」にチェックを入れると、Albertの入力ウィンドウに入力したキーワードをデフォルトのブラウザから検索できます。なお、検索エンジンはトリガーで指定できます。例えば以下のように「gg」に続けて適当なキーワードを入力してEnterを押すと、Googleで「albert」というキーワードで検索した結果がデフォルトのブラウザが起動して表示されます。
なお、WebSearchで使用したい検索エンジンやトリガとなるキーワードは以下のようにWebSearchの設定画面で可能です。
例えばGoogle検索のトリガを変更したい場合は、リスト内のGoogle検索部分をダブルクリックします。すると以下のように設定ウィンドウが開くのでこれを自由に変更して「OK」をクリックします。
他にも>に続けてコマンドを入力して端末から実行することも可能だったり、ファイル名の検索も可能です。かなり色々なことができるので、もし興味のある方は以下の公式ドキュメントを見てみてください。
From the user perspective the application consists of the launcher, which is the main window, the settings window and the tray icon if you enabled it.
Albertの見た目を変更する
以下のように、設定画面の「Theme」から好きなテーマを選択することで見た目を変更できます。
例えば、「Dark」を選択すると以下のような見た目になります。
他にも色々なテーマがあるので見てみてください。
まとめ
AlbertはほとんどAlfredのように使えて便利です。MacでAlfredを使っていた方はもちろん、Linuxで使用できる便利なランチャーアプリを探している方にはおすすめです。
関連記事
 公開日:2020/02/16 更新日:2020/02/16
公開日:2020/02/16 更新日:2020/02/16圧縮、暗号化、リモート対応の差分バックアップを作成できる「Borg Backup」の使い方
圧縮、暗号化に対応し差分バックアップを作成できるソフトウェアである「Borg Backup」をUbuntuにインストールして使ってみたのでその手順をまとめます。「Borg Backup」はLinux、macOSに対応しています。
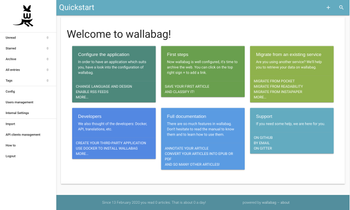 公開日:2020/02/14 更新日:2020/02/14
公開日:2020/02/14 更新日:2020/02/14自分専用の後で読むサービスを構築できる「Wallabag」をUbuntu + Nginxで構築する手順
後で読むサービスのPocketにかなり近く、機能豊富なオープンソースのWallabagをUbuntuにインストールしたのでその手順をまとめます。
 公開日:2020/02/12 更新日:2020/02/12
公開日:2020/02/12 更新日:2020/02/12ファイル単位で暗号化して保存できるCryptomatorをインストールして使う手順
Cryptomatorは、ファイル単位での暗号化が可能なソフトウェアです。この記事では、UbuntuにCryptomatorをインストールする手順と使い方をまとめます。
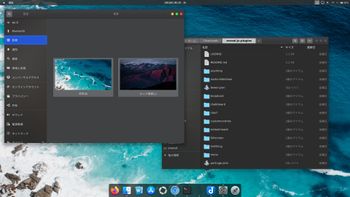 公開日:2020/02/10 更新日:2020/02/10
公開日:2020/02/10 更新日:2020/02/10UbuntuをmacOSのCatalinaっぽい見た目にする
UbuntuのデスクトップをmacOSのCatalinaっぽくするためのカスタマイズ手順をまとめます。
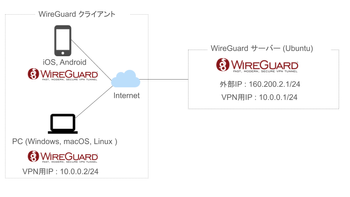 公開日:2020/01/22 更新日:2020/01/22
公開日:2020/01/22 更新日:2020/01/22WireGuardでVPNサーバーを構築してスマホやPCから接続する手順
WireGuardはOpenVPNよりもシンプルで高速、より安全なVPNとして開発が進められており、OpenVPNに代わるVPNとして期待されています。この記事ではWireGuardを使ってVPNサーバーを構築し、そのVPNサーバーにUbuntuやiPhoneから実際に接続してみるまでの手順をまとめます。