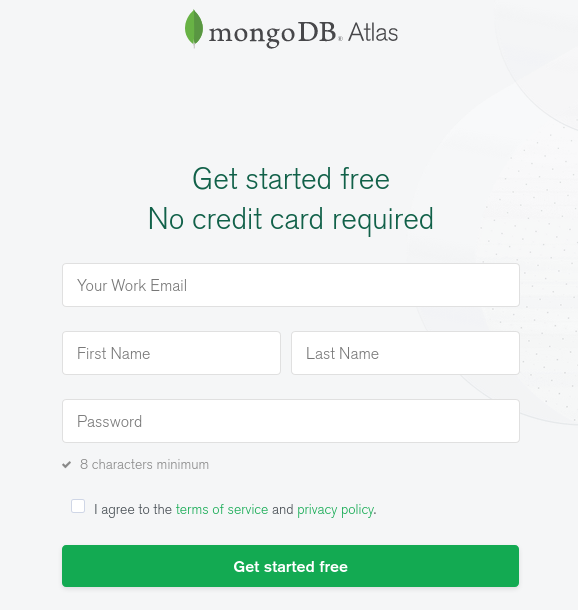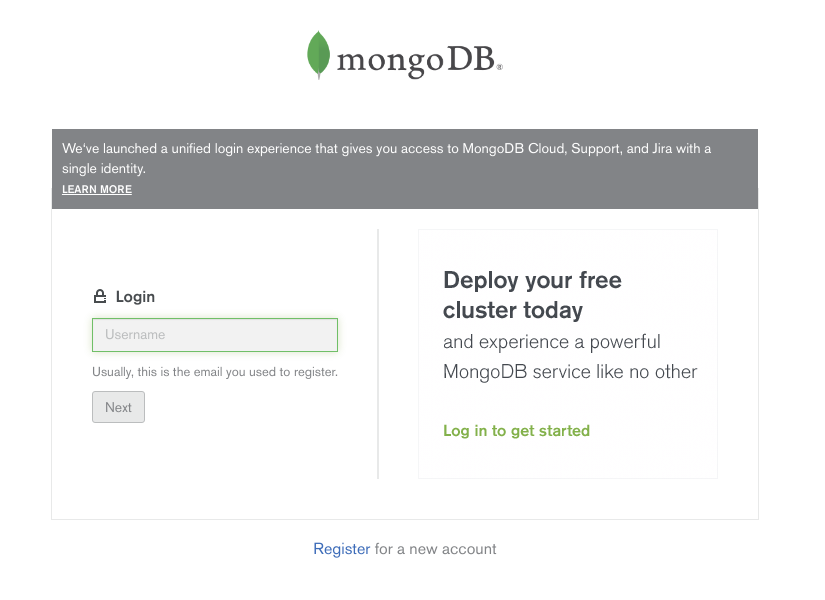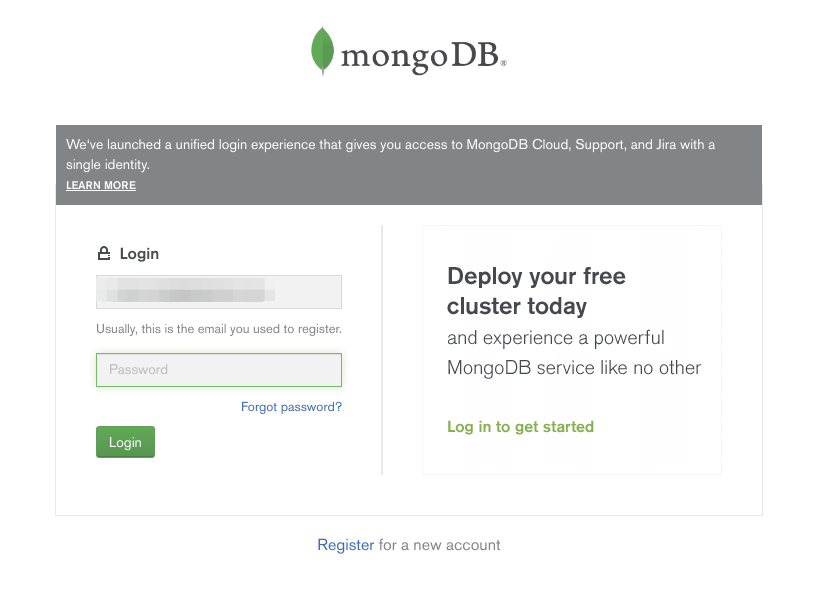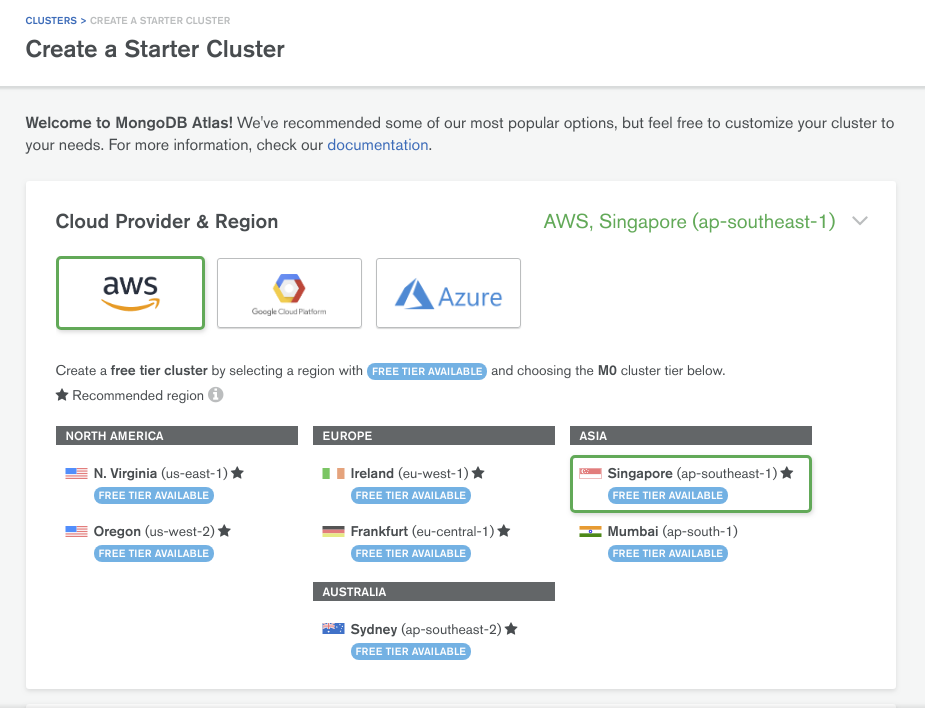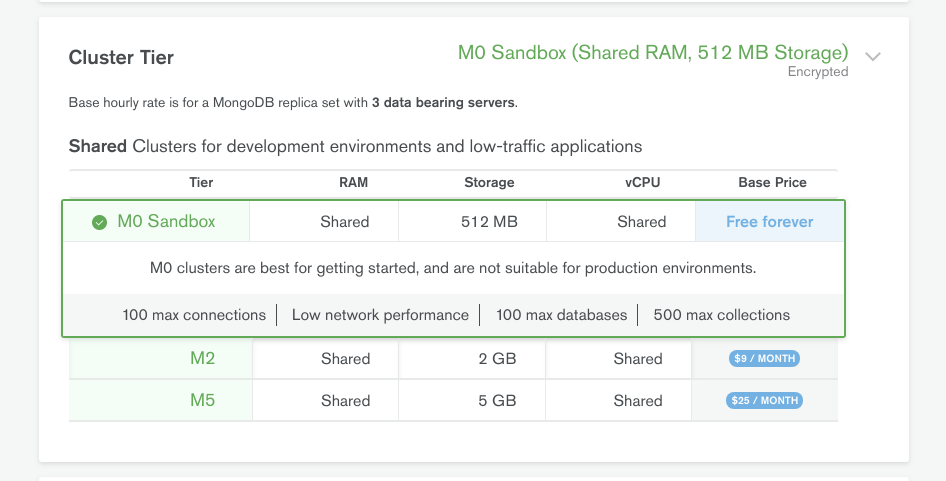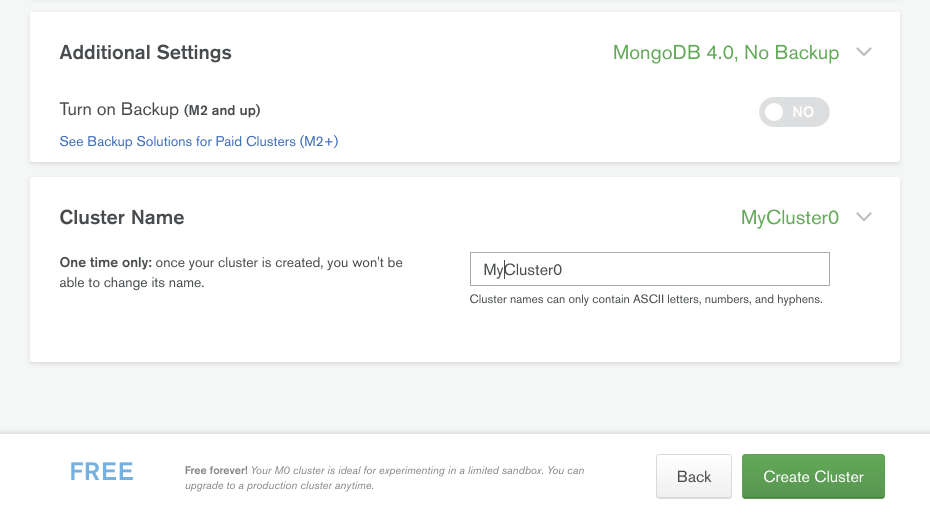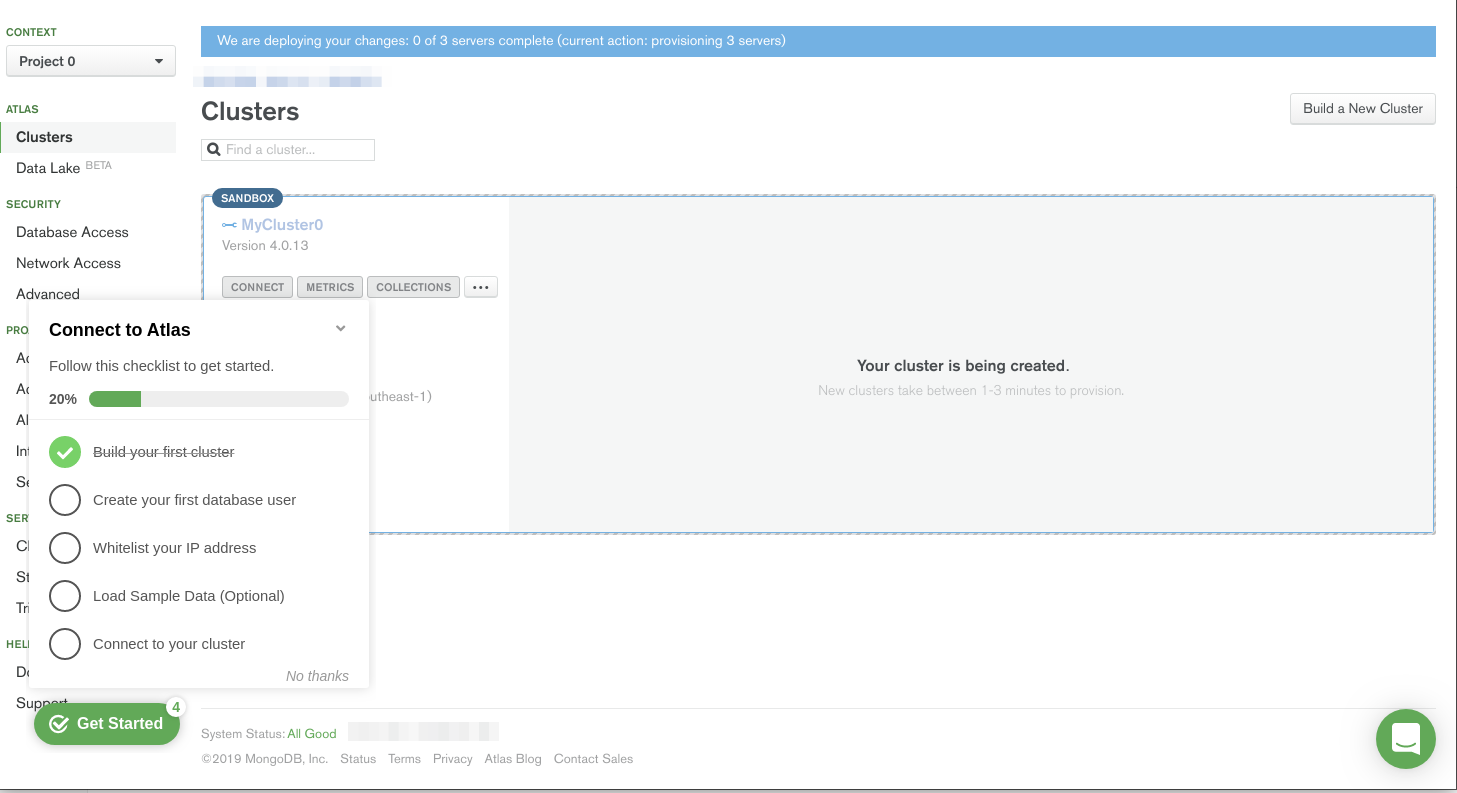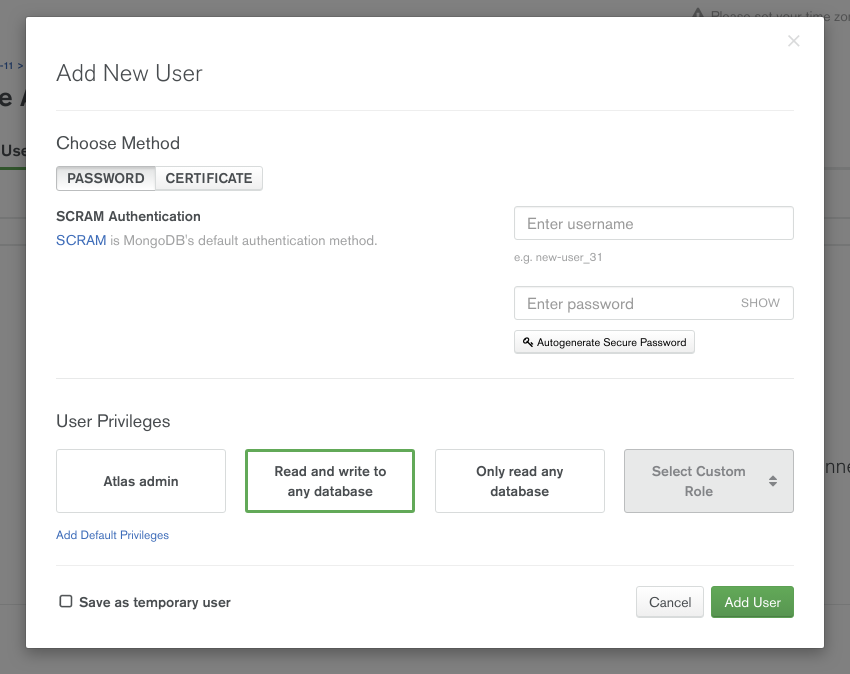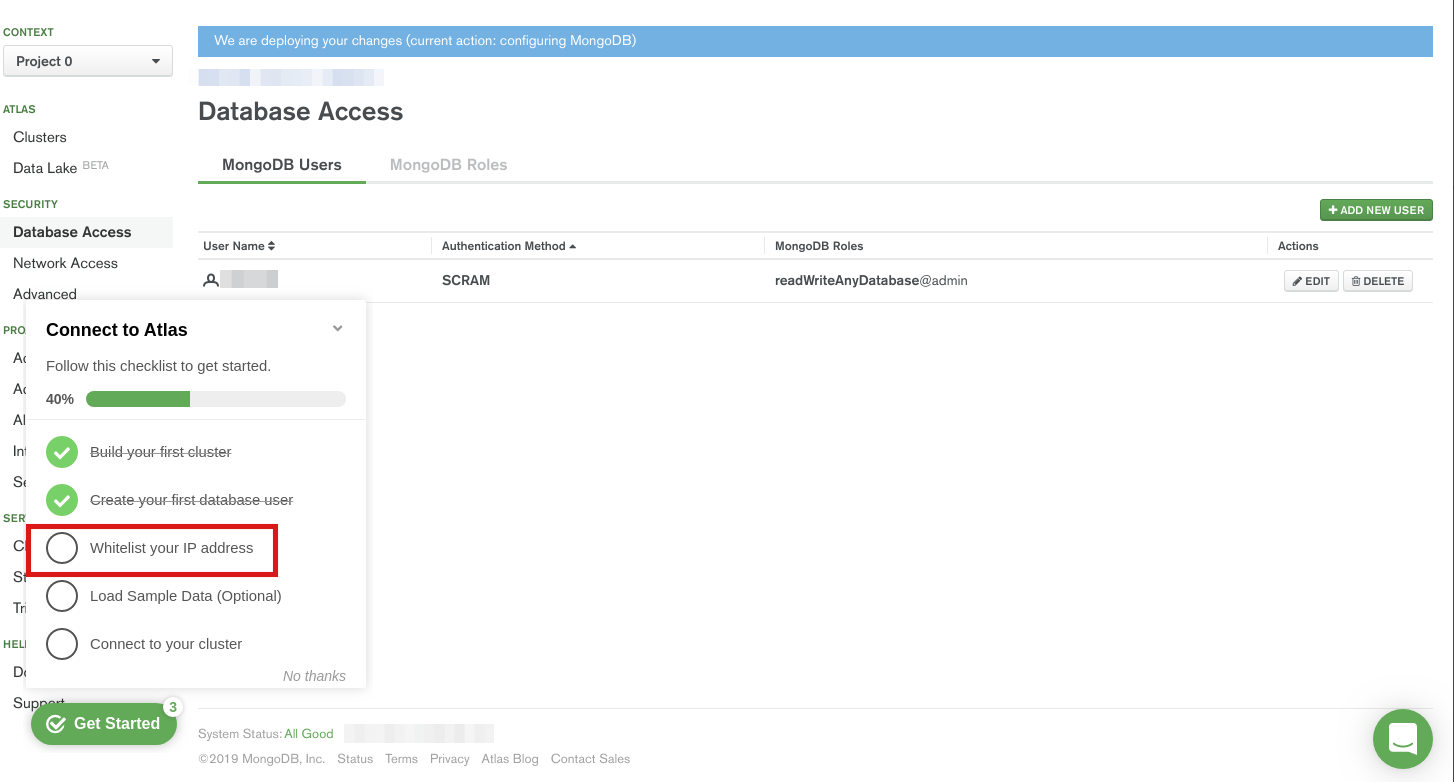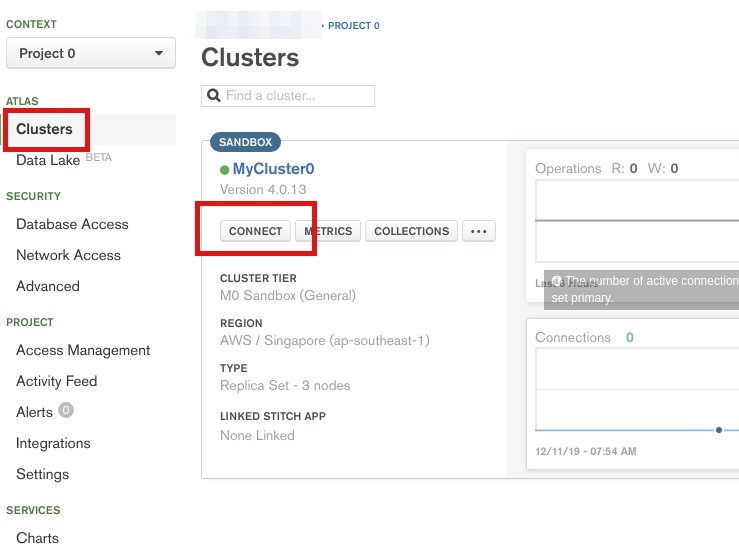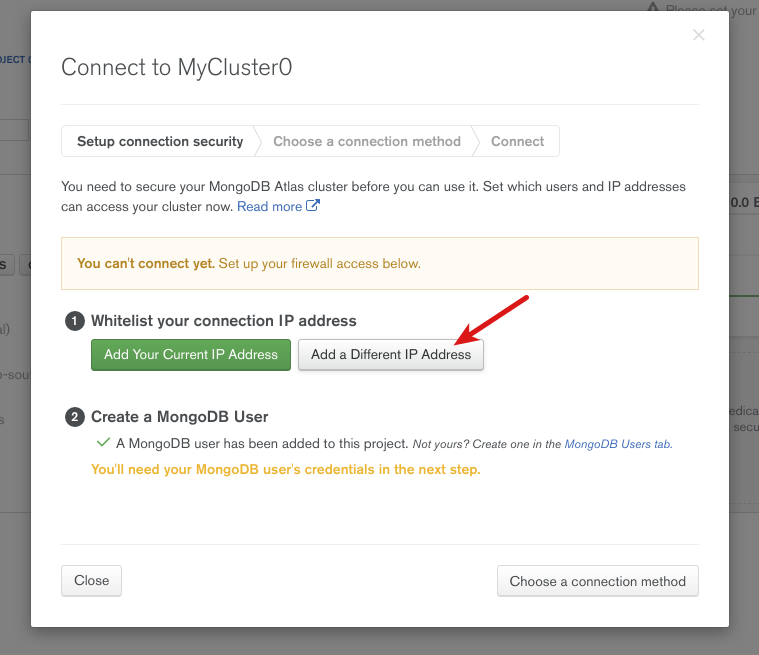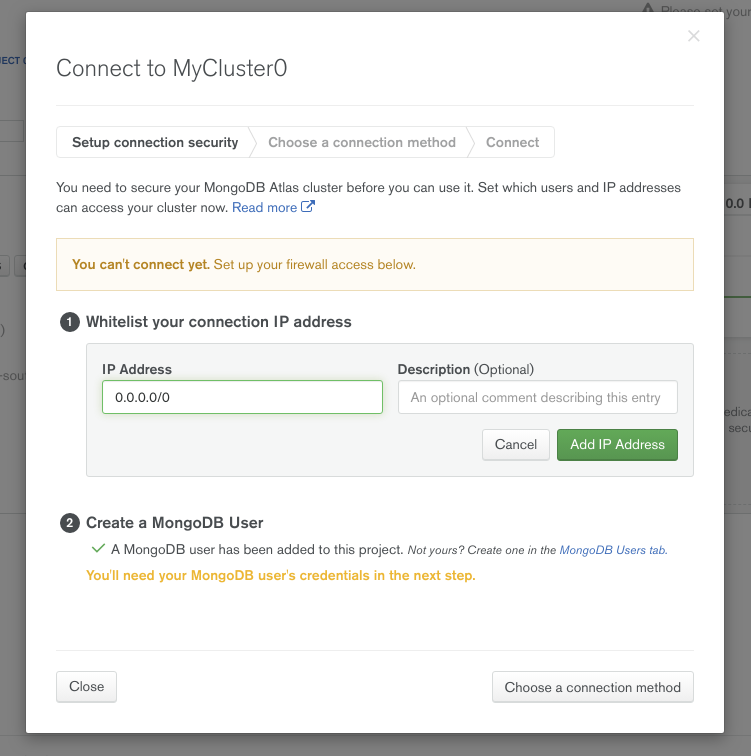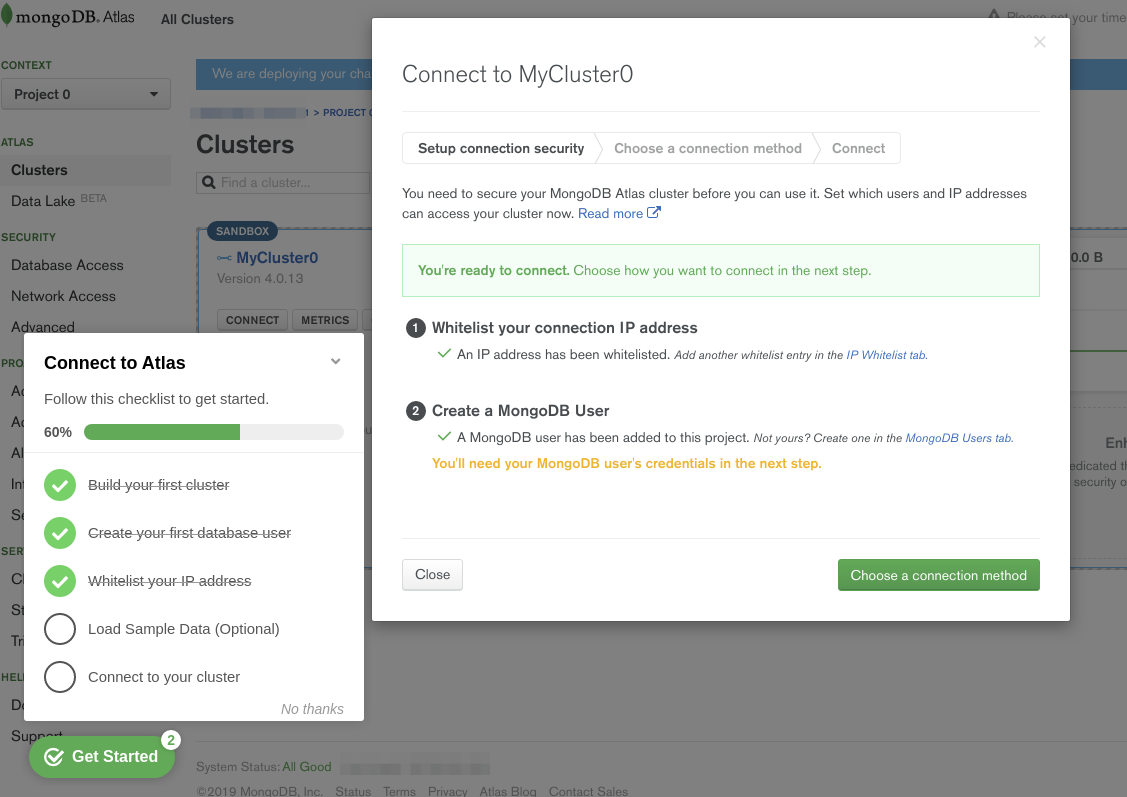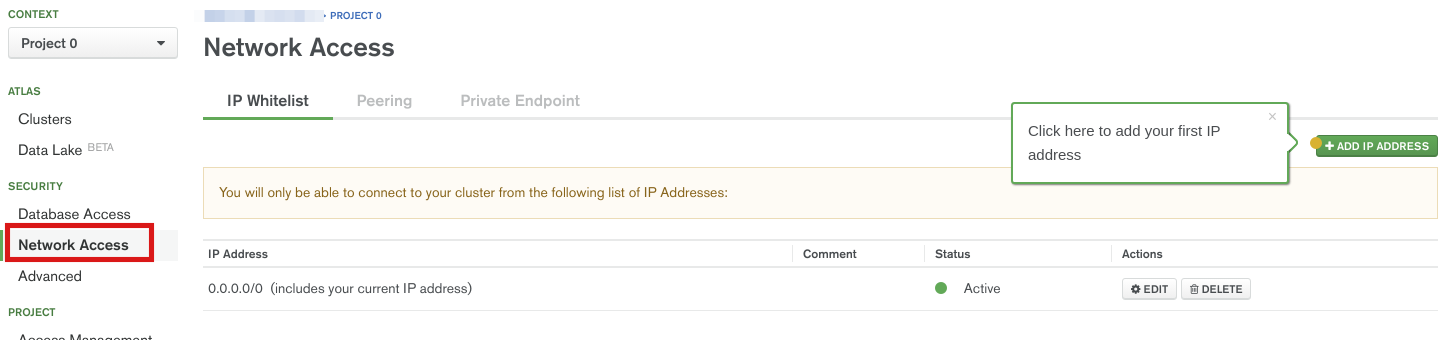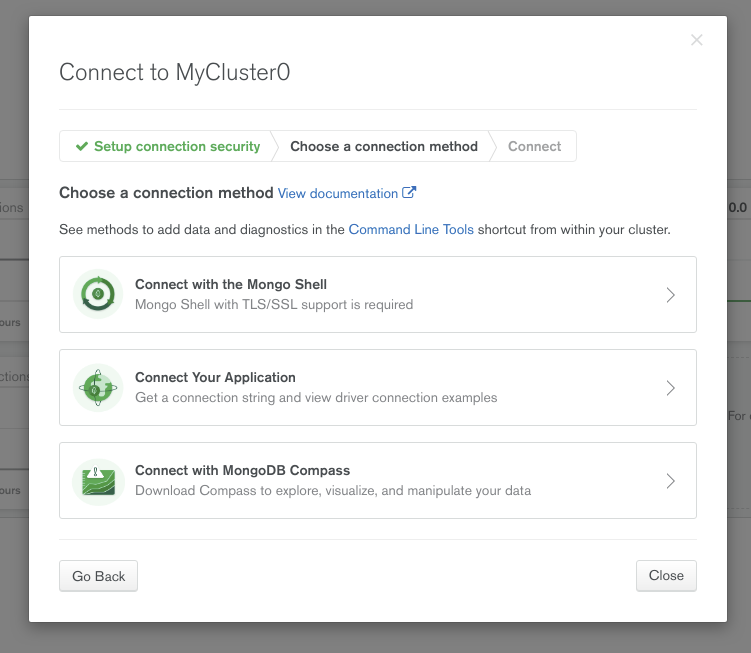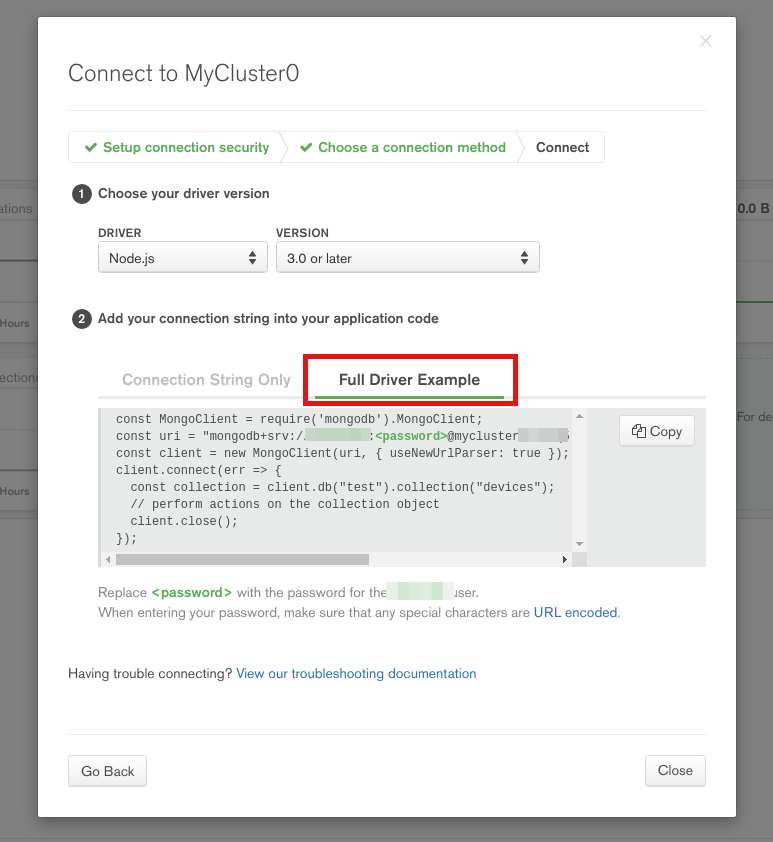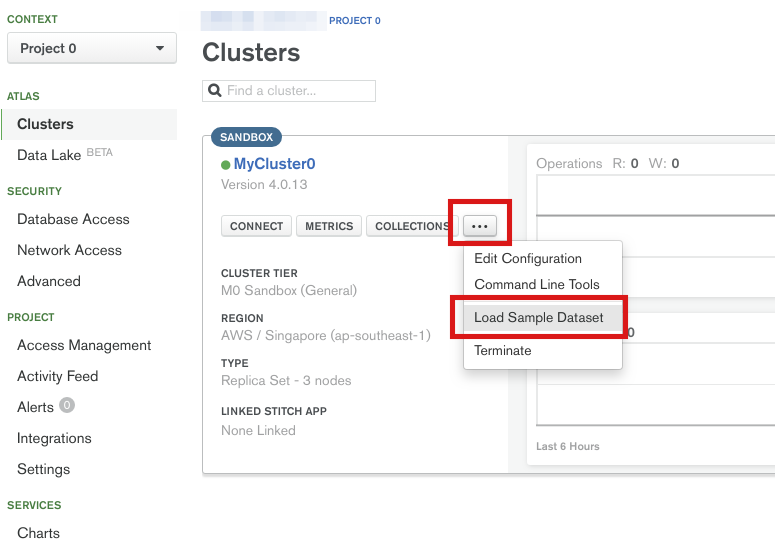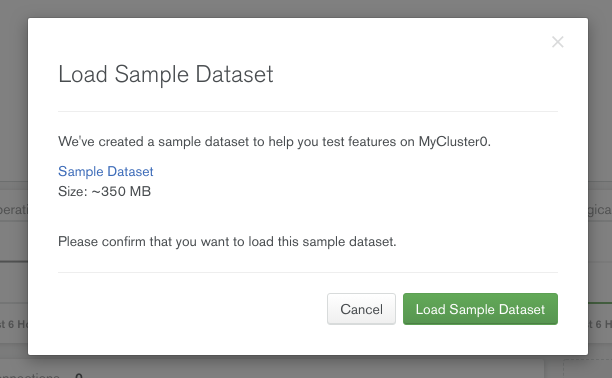MongoDB Atlasに登録して使うまでの手順
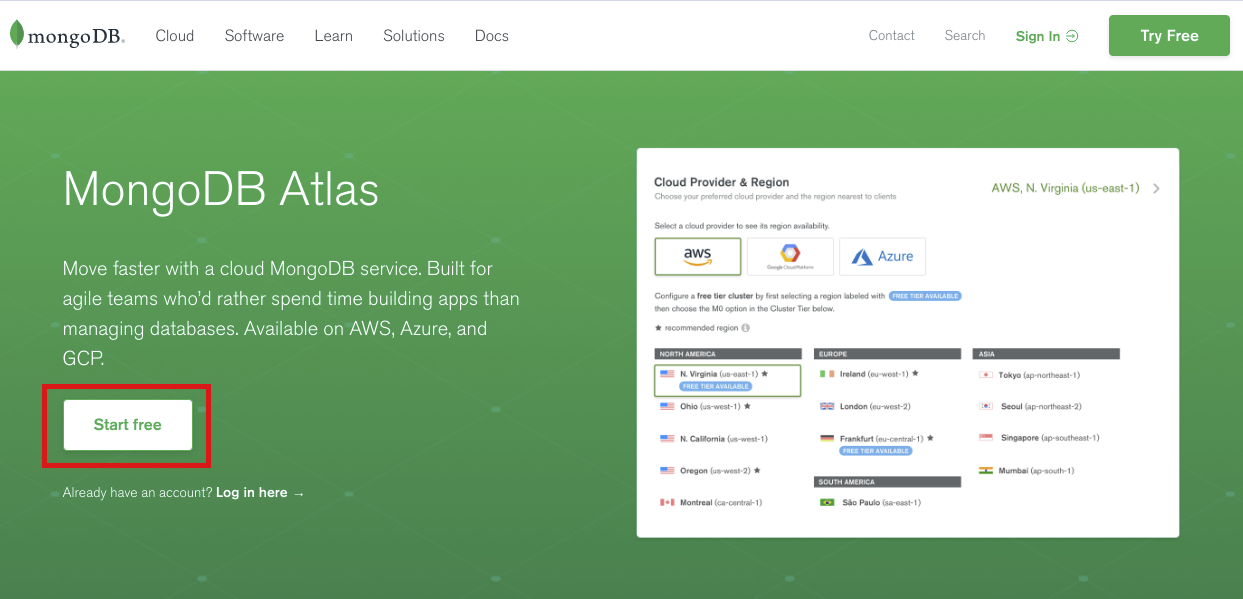
はじめに
MongoDBはオープンソースのドキュメント指向のデータベースです。MongoDBはそれ自体をサーバーにインストールして使用することももちろん可能ですが、MongoDB Atlasという名前でDBaaS(DataBase as a Service)としても展開されています。の記事では、MongoDB Atlasに登録してDBを作成し使うまでの手順をまとめます。 MongoDB Atlasの公式サイトは以下になります。
Move faster with a cloud MongoDB service. Built for agile teams who’d rather spend time building apps than managing databases. Available on AWS, Azure, and GCP.
MongoDB Atlasにログインしてプランを選択する
MongoDB Atlasのトップページにアクセスし、「Start free」をクリックします。
「Start free」をクリックすると以下のようにアカウント作成用のフォームが表示されます。ここでメールアドレス、ユーザ名、パスワードを入力します。そして利用規約とプライバシーポリシー(terms of service、privacy policy)を読んだ上でチェックを入れて「Get started free」をクリックします。
「Get started free」をクリックすると以下のようにログイン画面が表示されます。上記で入力したメールアドレスを入力して「Next」をクリックします。
続いてパスワードも聞かれるので入力して「Login」をクリックします。
ログインすると以下のようにプランの選択画面が表示されます。ここでは無料枠を使用するため、「Starter Clusters」の「Create a cluster」をクリックします。
続いて使用するクラウドサービスを選択します。ここではデフォルトのままでAWSを使用します。リージョンはASIAで「FREE TIER AVAILABLE」(無料枠選択可)ラベルが付いているシンガポールを選択します。
続いて同じ画面内にある「Cluster Tier」も以下のように無料である「M0 Sandbox」を選択します。デフォルトで選択されていると思います。
あとはクラスタの名前を設定して「Create Cluster」をクリックします。「Additional Settings」のバックアップ機能は無料枠では使用できないため無視します。
クラスタが作成されると以下のようにダッシュボードが表示されます。
以降でいくつかの設定を行っていきます。
データベースに接続するユーザを作成する
MongoDB Atlasに接続するユーザを作成します。まず以下のように「Create your first database user」をクリックします。
以下のようにガイドに従って「Database Access」→「ADD NEW USER」をクリックします。
「ADD NEW USER」をクリックするとユーザ名とパスワードの入力フォームが開くのでそれぞれ入力して「Add User」をクリックします。「User Privileges」は作成するユーザの権限であり、ここでは「Read and write to any database」を選択しています。これは全てのデータベースの読み書き権限を付与することになります。
「Add User」をクリックすると以下のようにユーザが追加されます。続いて「Whitelist your IP address」で作成したDBへのアクセスを許可するIPアドレス(ホワイトリスト)を設定していきます。
ホワイトリストを設定する
前述したように「Whitelist your IP address」をクリックするか、以下のように「Clusters」の「connect」をクリックしてアクセスを許可するIPアドレス(ホワイトリスト)の設定をしていきます。
以下のように表示されるので「Add a Different IP Address」をクリックします。ちなみに、「Add Your Current IP Address」をクリックすると自身のPCのIPアドレスをホワイトリストに追加してくれます。
以下のようにIPアドレスの入力欄が表示されるのでここでは「0.0.0.0/0」(いかなるIPアドレス)を入力し、「Add IP Address」をクリックします。ここではテスト用にいかなるIPアドレスからの接続も許可しますが、各自の状況に合わせて指定してください。
以下のように表示されて完了です。
なお、ホワイトリストは以下のようにサイドメニューの「Network Access」から確認、新規追加、編集、削除できます。
MongoDB Atlasに接続する
ホワイトリストを設定した後で、以下のように続けて「Choose a connection method」をクリックします。
以下のようにMongoDB Atlasに接続する方法として、3つの方法が表示されます。
上記は上から順に以下の接続方法になります。
- MongoDB Shell(コマンドラインツール)
- 任意の言語のアプリから接続
- MongoDB Compass(GUIツール)
例えばMongoDB Shellを使う場合は、上記画像内の「Connect with the Mongo Shell」をクリックすると以下のようにMongoDB Shellのインストール方法が表示されます。なお、Windows、macOS、Linuxの各ディストリビューションを選択してそれぞれのOSに対応した方法を表示してくれます。
また、Node.jsやRuby、PHPなど好きな言語で開発しているアプリ等から接続したい場合は、「Connect Your Application」をクリックします。すると以下のように言語を選択でき、さらに「Full Driver Example」に接続のためのコードが表示されます。
なお、コード内のau
サンプルデータをロードする
もしテスト用にサンプルデータをロードしたい場合は、以下のようにクラスタの「…」→「Load Sample Dataset」をクリックします。
以下のように確認ダイアログが表示されるので「Load Sample Dataset」をクリックします。なお、サンプルデータは350MBほどのようです。
まとめ
MongoDB Atlasに登録して使ってみるまでの手順をまとめました。
関連記事
関連記事はまだありません。