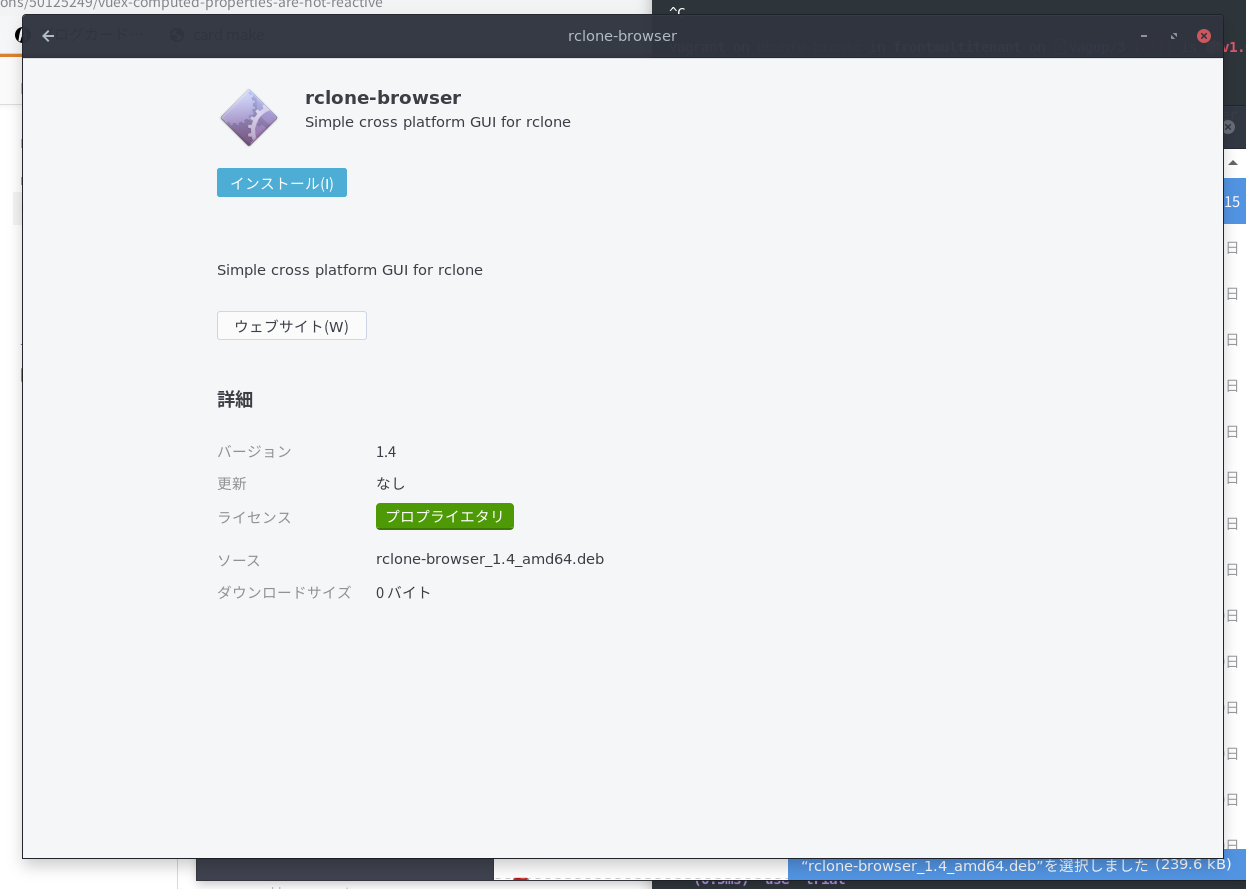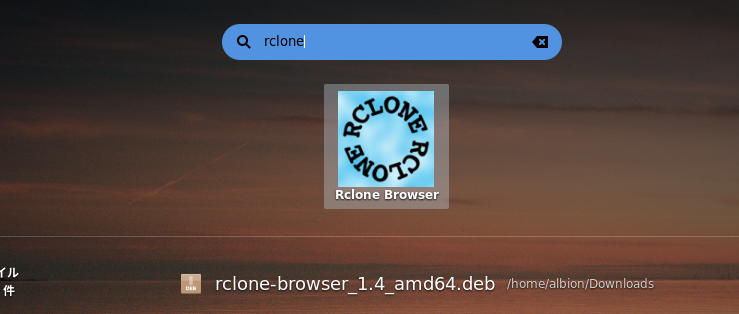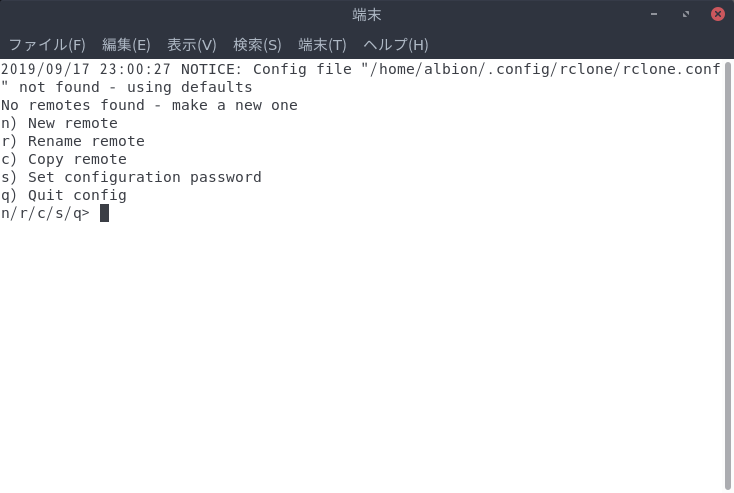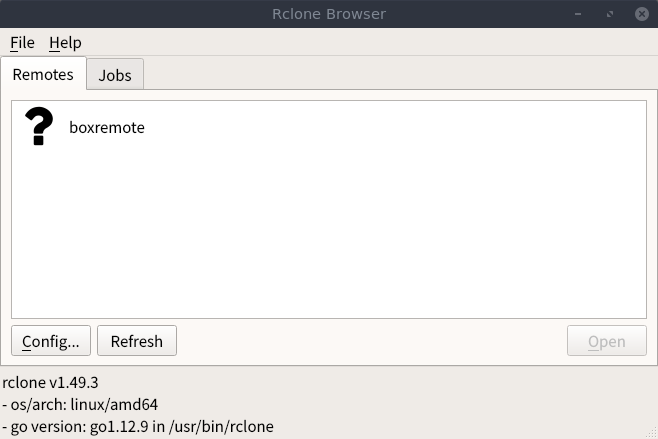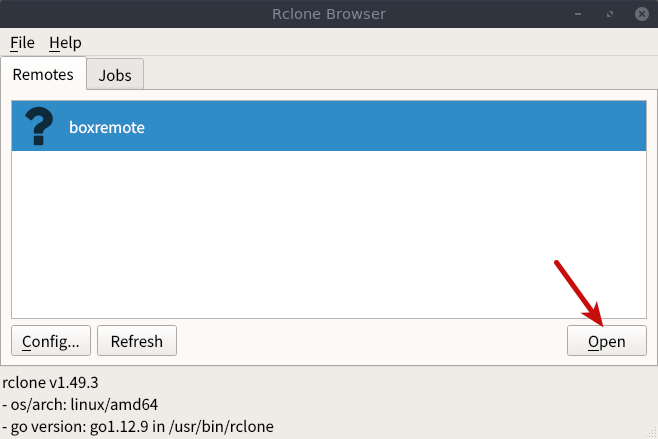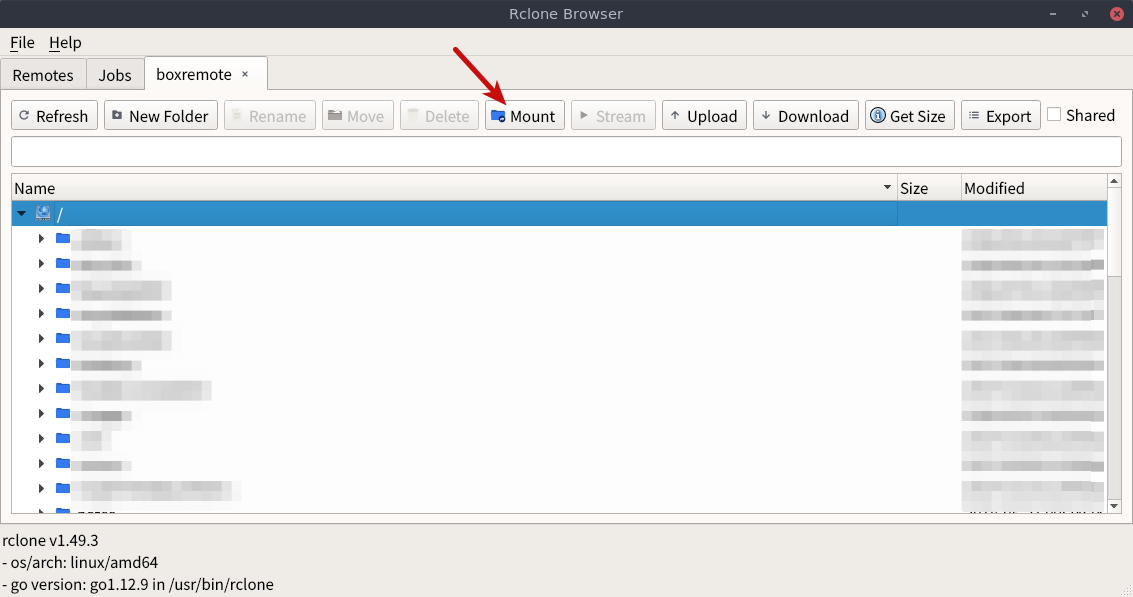Rclone Browserを使ってLinuxでOneDrive、Google DriveなどのクラウドストレージをGUIで使用する
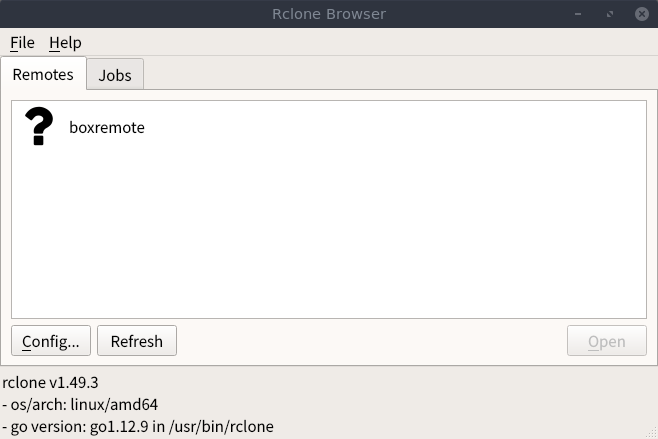
はじめに
Linuxでは公式に用意されているクラウドストレージアプリは多くありません。ただ、rcloneとRclone Browserを使用すれば、色々なクラウドストレージを便利に使用できます。ここでは、Rclone Browserのインストール手順と簡単な使い方をまとめます。
環境
Rclone Browserは、Windows、macOSでも使用できますが、ここではUbuntu18.04を前提とします。 なお、rcloneをコマンドラインツールとして使いたい場合は、以下にまとめていますので必要なかたは見てみてください。
rcloneというものを見つけて使い始めてみたのでメモします。なお、この記事ではBoxを使うことを前提とし、ローカルのUbuntuからrcloneを使ってBoxのファイルをローカルにコピーしたり、マウントしたりするところまでをメモします。
Rclone Browserをインストールする
事前準備として、以下のライブラリをインストールします。
$ sudo apt install git g++ cmake qtbase5-dev
また、apt経由でインストールするrcloneはバージョンが古いため、rclone本体を以下のコマンドでインストールしておきます。
$ curl https://rclone.org/install.sh | sudo bash
続いて適当なディレクトリにRclone Browserのリポジトリをダウンロードします。ここではホームディレクトリ直下にダウンロードします。
$ git clone https://github.com/kapitainsky/RcloneBrowser.git
RcloneBrowserというディレクトリが作成されているので、そこに移動します。
$ cd RcloneBrowser
移動したらbuildディレクトリを作成してそこに移動します。
$ mkdir build && cd build
buildディレクトリでcmakeを実行します。
$ cmake ..
最後にビルドします。
$ cmake --build .
// (途中略)
[ 97%] Building CXX object src/CMakeFiles/rclone-browser.dir/qrc_resources.cpp.o
[100%] Linking CXX executable ../build/rclone-browser
[100%] Built target rclone-browser
ビルドが完了したら、続いて以下のリポジトリから最新のdebパッケージをダウンロードして開きます。
2019年9月時点ではrclone-browser_1.4_amd64.debというファイル名でした。これをダブルクリックして開くと、以下のようなウィンドウが開くので「インストール」をクリックします。
以上でRclone Browserのインストールが完了です。
Rclone Browserを使う
インストール後、アプリメニューから「rclone」で検索すると、以下のようにRclone Browserのアイコンが表示されるのでクリックして起動します。
起動すると以下のようなウィンドウが開きます。
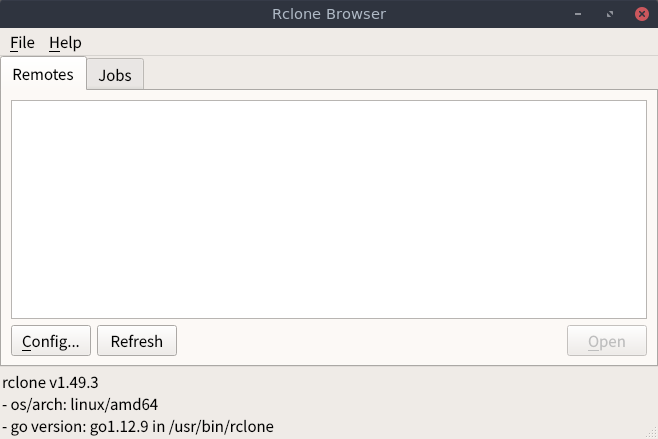 ウィンドウ内下部にある「Config...」をクリックすると、以下のように端末が開き、ここから設定を行っていきます。
ウィンドウ内下部にある「Config...」をクリックすると、以下のように端末が開き、ここから設定を行っていきます。
なお、設定手順は、以下の記事にまとめていますので必要な方は見てみてください。
設定が完了すると、以下のようにRclone Browserに追加したクラウドストレージが表示されます。以下の「boxremote」は私が勝手に付けた名前です。もし設定完了後でも表示されていない場合は、「Refresh」ボタンをクリックしてみてください。
後は以下のように追加したクラウドストレージをクリックした状態で、「Open」をクリックします。
以下のように、クラウドストレージ内のフォルダ、ファイル一覧が表示されます。また、「Mount」ボタンをクリックして、適当なマウント先を指定すれば、ローカルのファイルマネージャーからもクラウドストレージを開けます。ただし、マウント先は必ず空のディレクトリを指定してください。ファイルが消えてしまいます。
まとめ
rcloneとRclone BrowserにとってあらゆるクラウドストレージをLinuxでもGUIで扱えるのでかなり便利です。
関連記事
 公開日:2020/02/16 更新日:2020/02/16
公開日:2020/02/16 更新日:2020/02/16圧縮、暗号化、リモート対応の差分バックアップを作成できる「Borg Backup」の使い方
圧縮、暗号化に対応し差分バックアップを作成できるソフトウェアである「Borg Backup」をUbuntuにインストールして使ってみたのでその手順をまとめます。「Borg Backup」はLinux、macOSに対応しています。
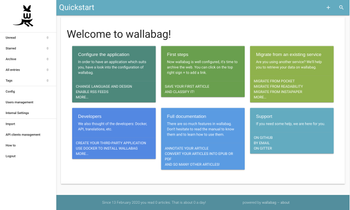 公開日:2020/02/14 更新日:2020/02/14
公開日:2020/02/14 更新日:2020/02/14自分専用の後で読むサービスを構築できる「Wallabag」をUbuntu + Nginxで構築する手順
後で読むサービスのPocketにかなり近く、機能豊富なオープンソースのWallabagをUbuntuにインストールしたのでその手順をまとめます。
 公開日:2020/02/12 更新日:2020/02/12
公開日:2020/02/12 更新日:2020/02/12ファイル単位で暗号化して保存できるCryptomatorをインストールして使う手順
Cryptomatorは、ファイル単位での暗号化が可能なソフトウェアです。この記事では、UbuntuにCryptomatorをインストールする手順と使い方をまとめます。
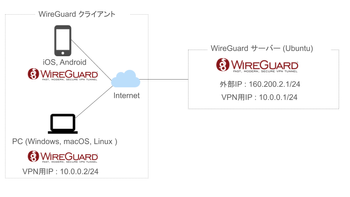 公開日:2020/01/22 更新日:2020/01/22
公開日:2020/01/22 更新日:2020/01/22WireGuardでVPNサーバーを構築してスマホやPCから接続する手順
WireGuardはOpenVPNよりもシンプルで高速、より安全なVPNとして開発が進められており、OpenVPNに代わるVPNとして期待されています。この記事ではWireGuardを使ってVPNサーバーを構築し、そのVPNサーバーにUbuntuやiPhoneから実際に接続してみるまでの手順をまとめます。
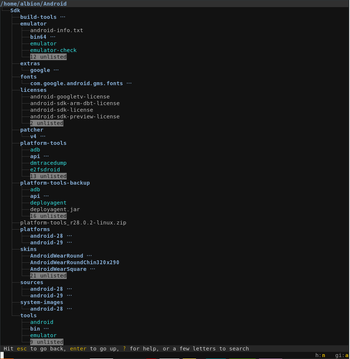 公開日:2020/01/17 更新日:2020/01/17
公開日:2020/01/17 更新日:2020/01/17ディレクトリ表示や移動をインタラクティブに実行できるコマンドツール「Broot」
Linuxで端末を使っている時にディレクトリ構造をざっくり確認したり各ディレクトリにどのようなファイルが入っているかを確認したりしたい場合があると思います。Brootはディレクトリ構造を表示しつつさらにそこから各ディレクトリに移動したりファイルを検索したりできるコマンドラインツールです。