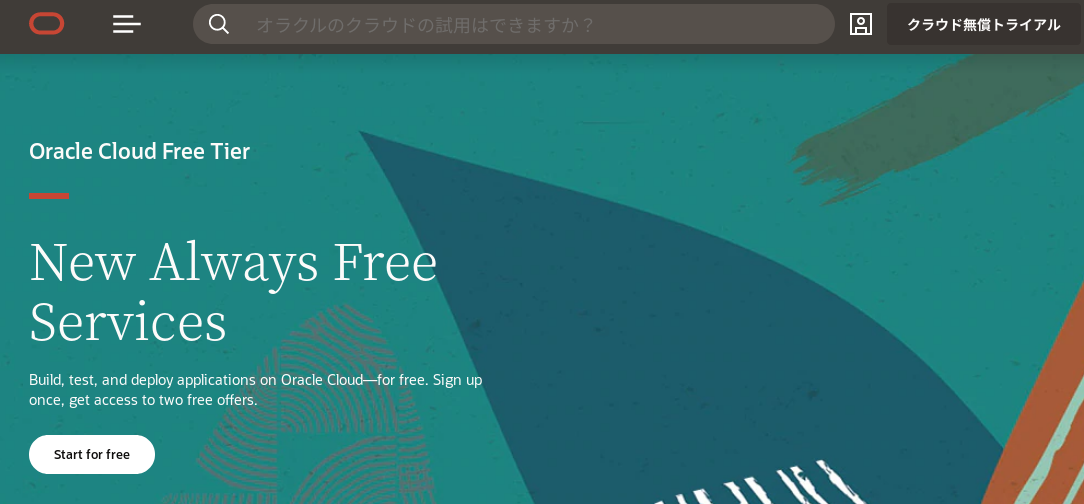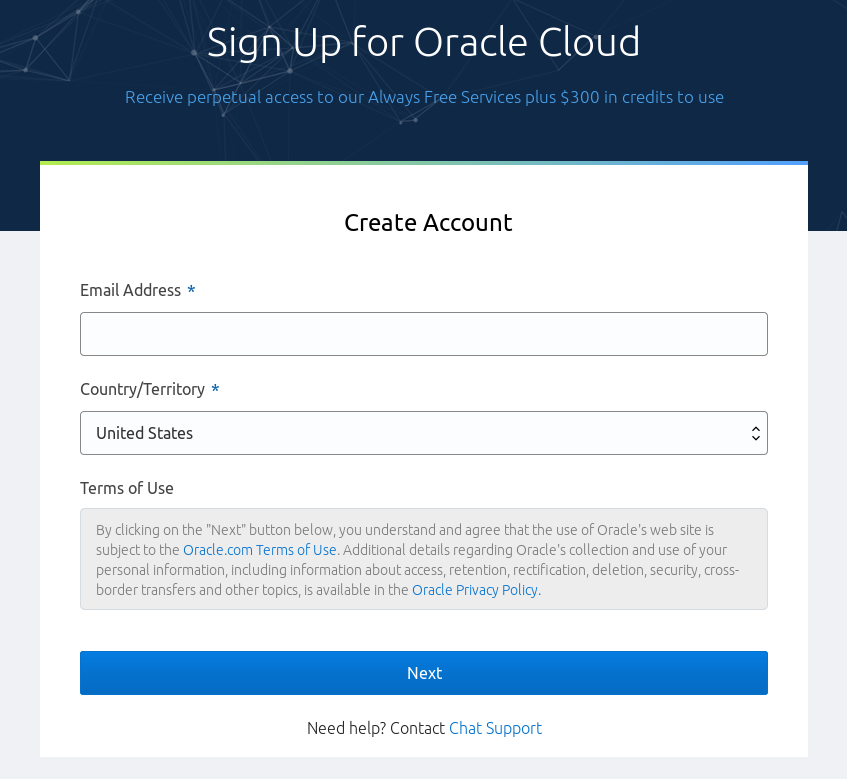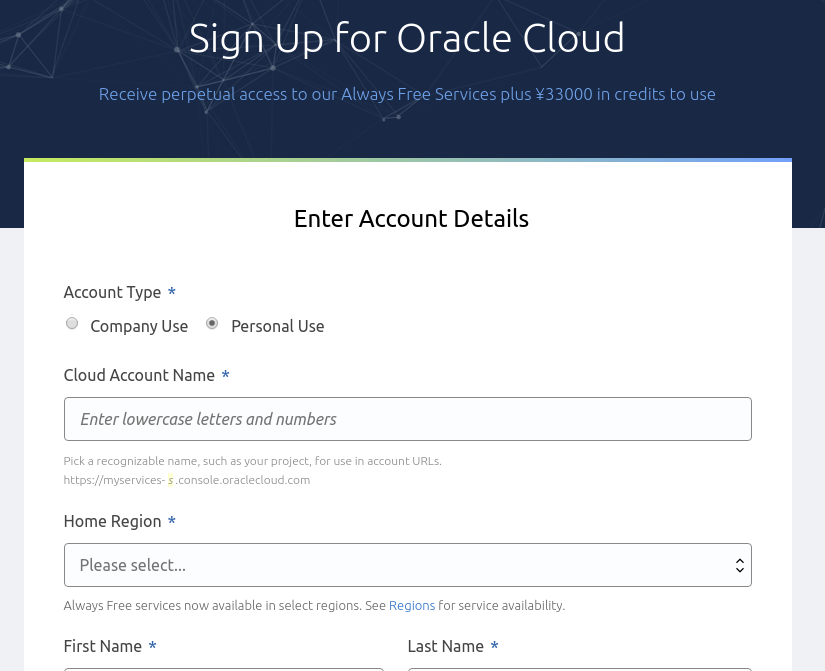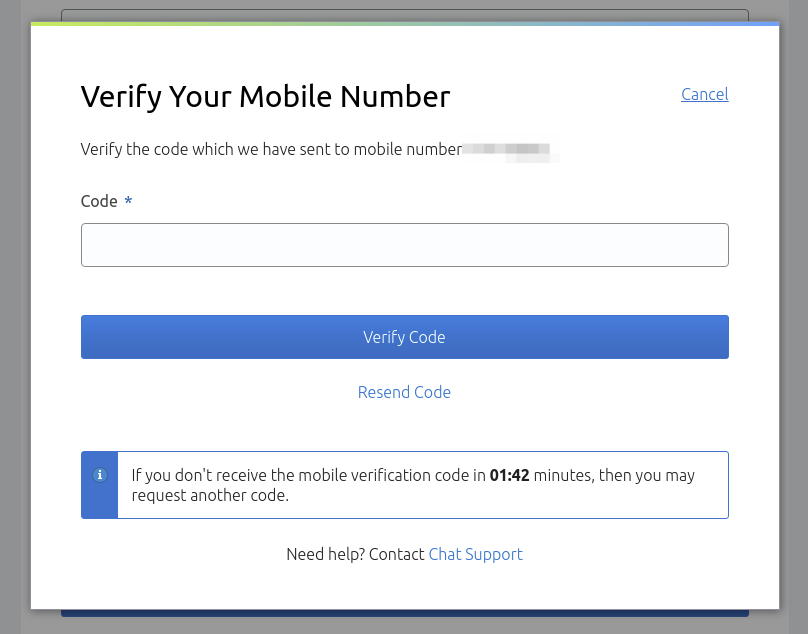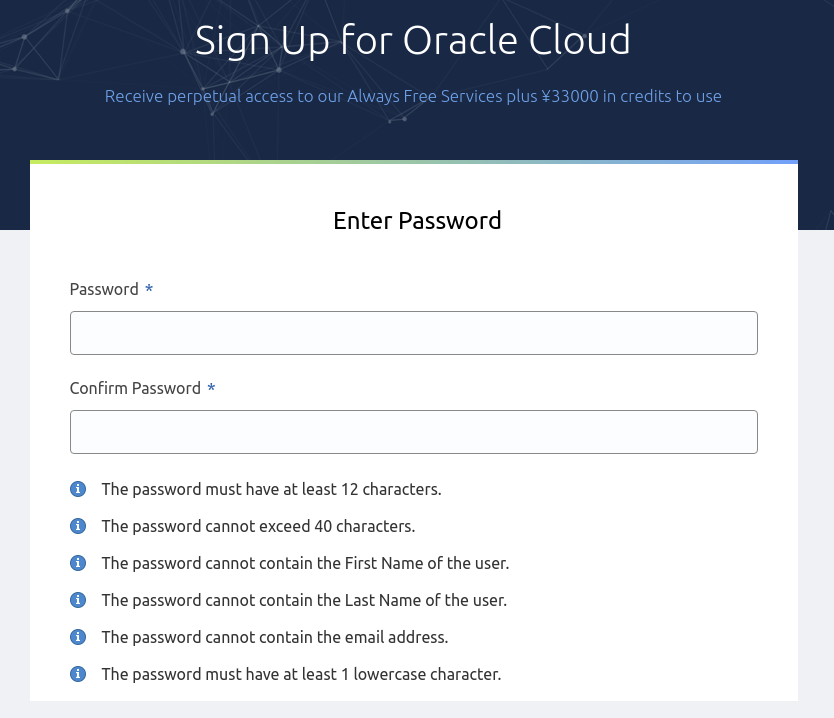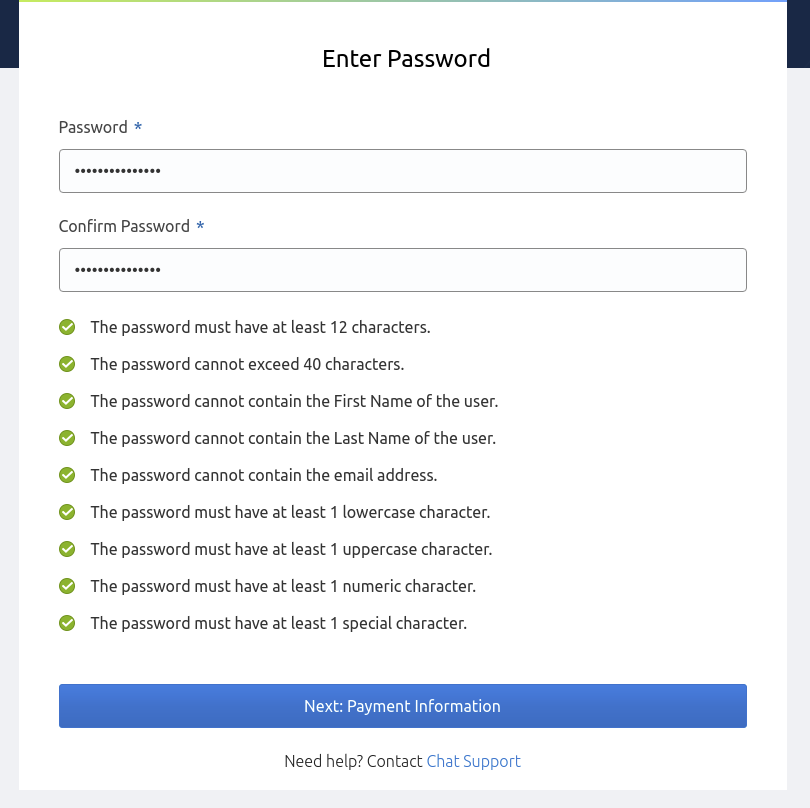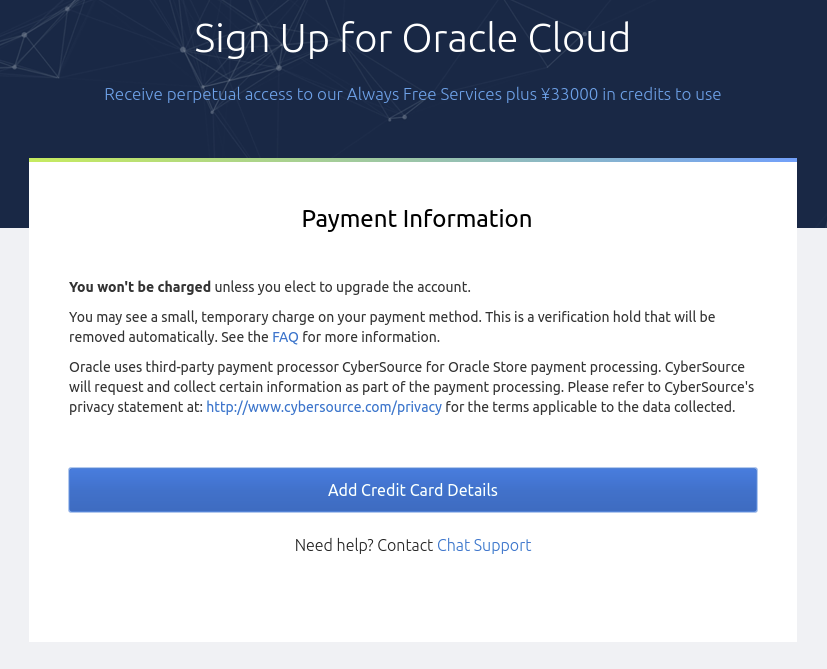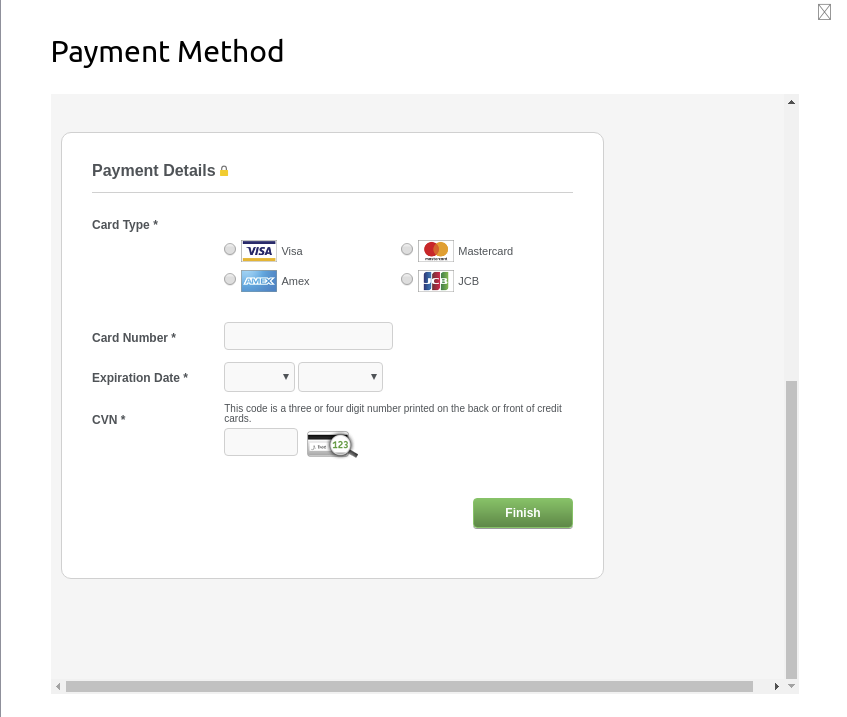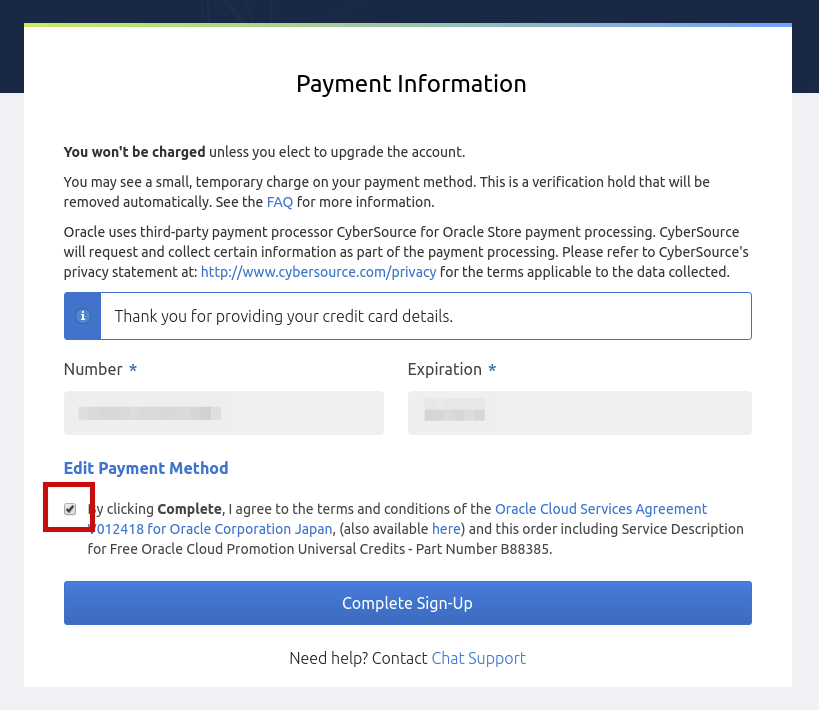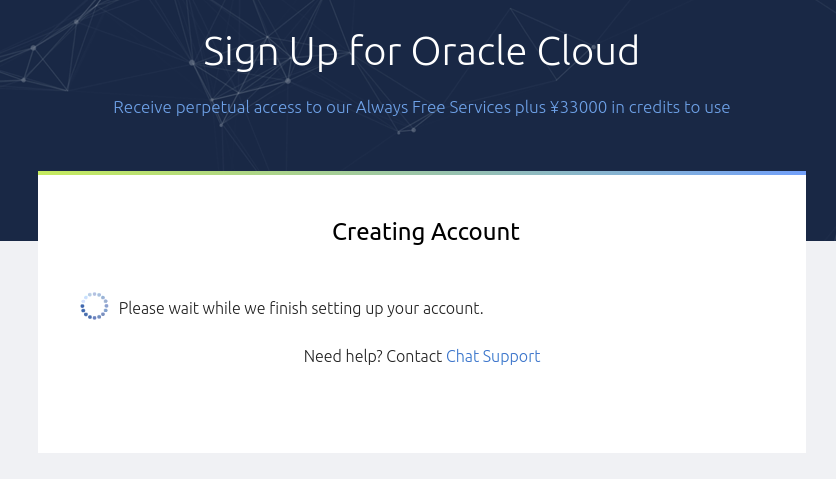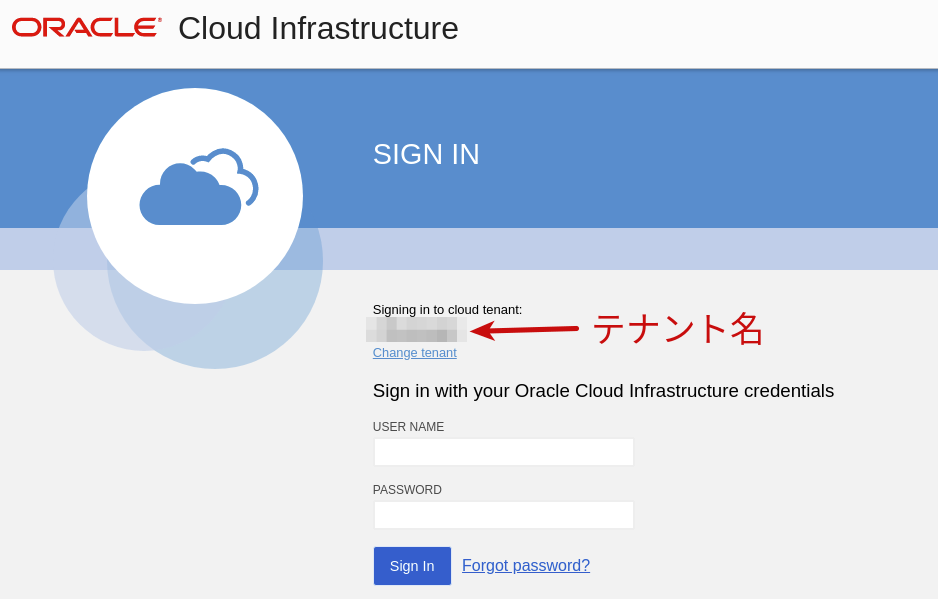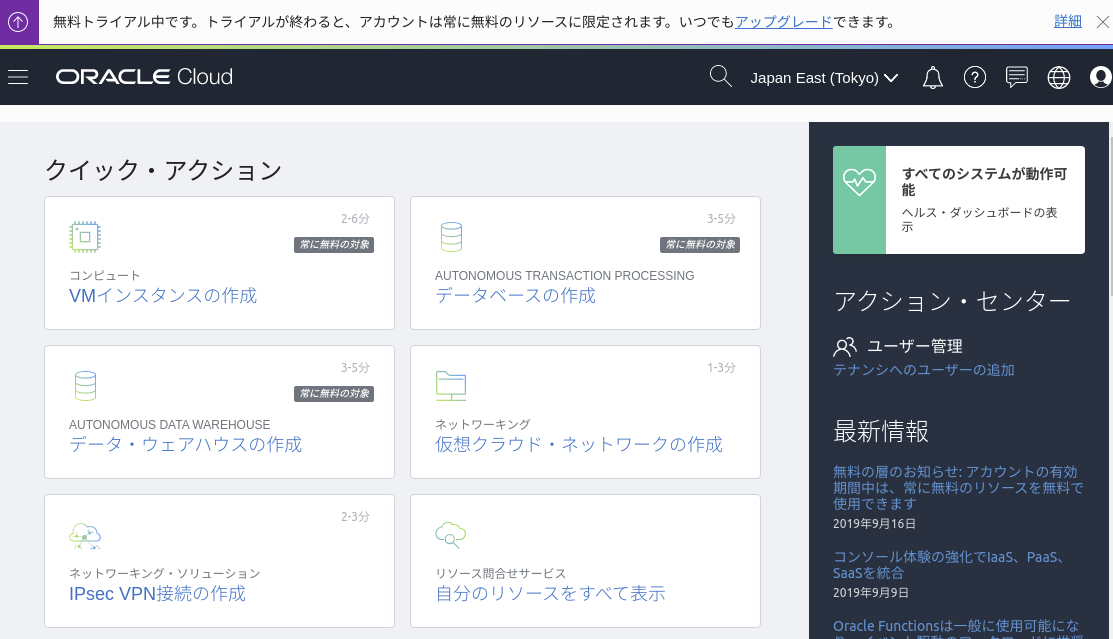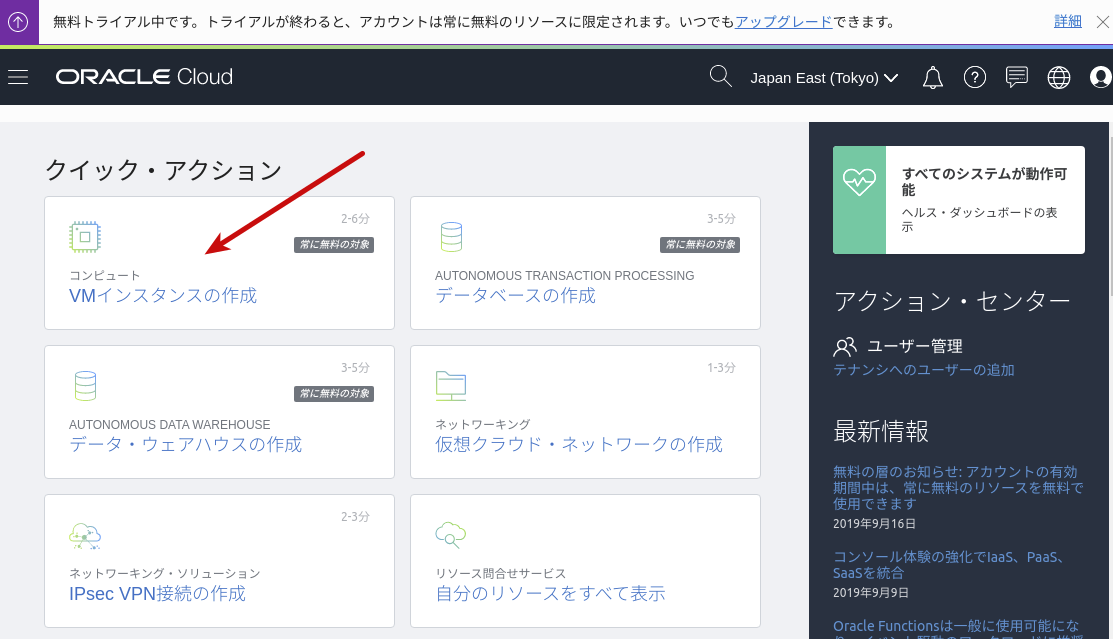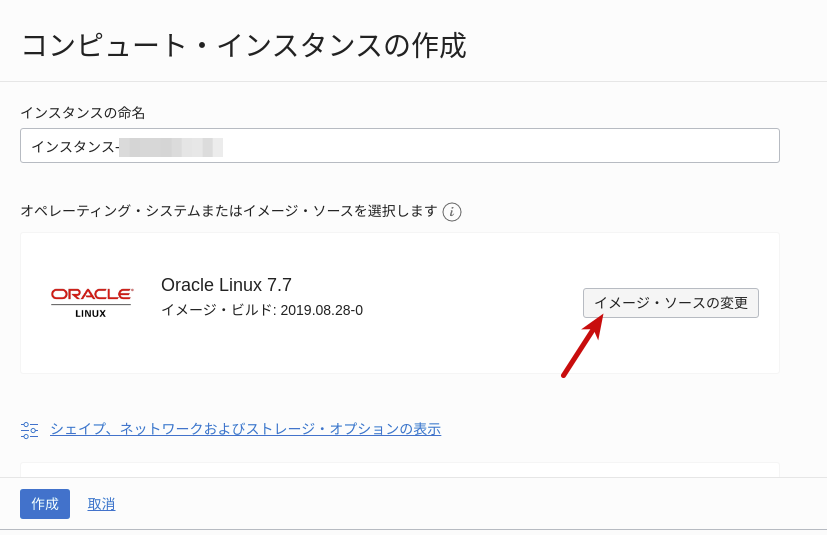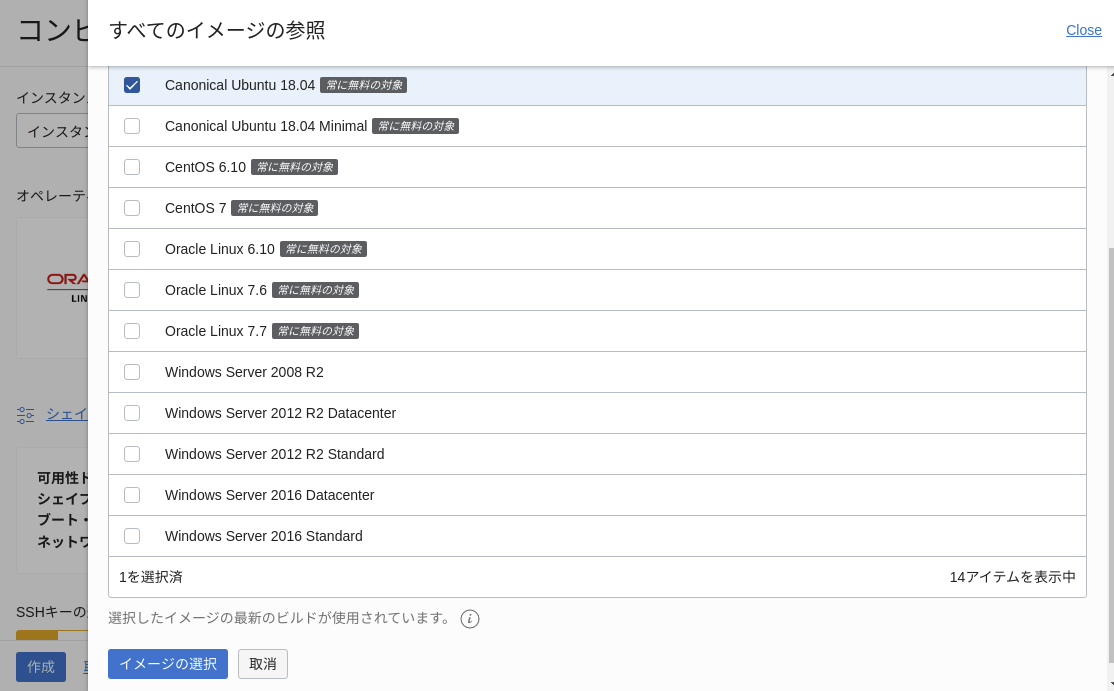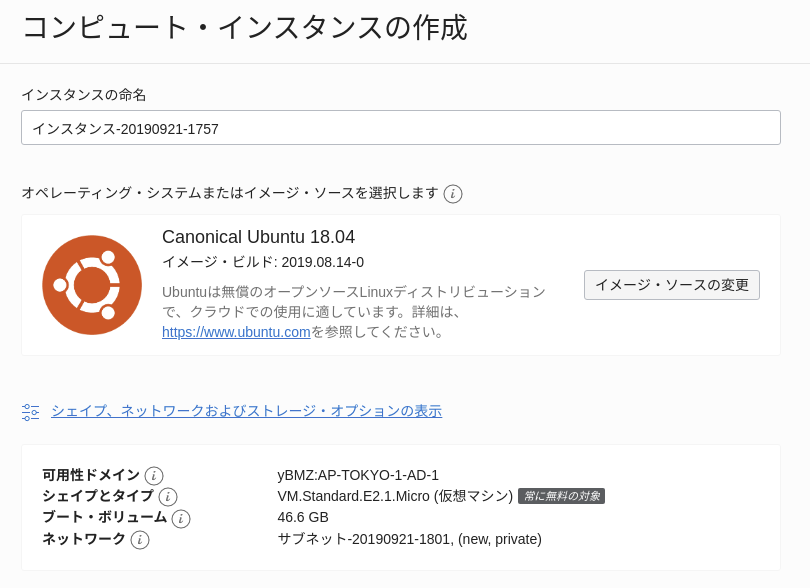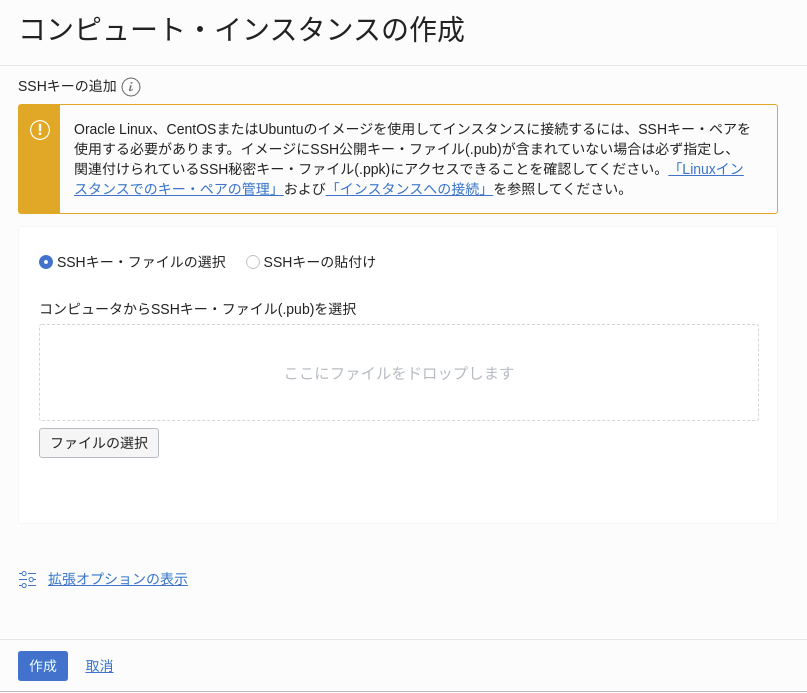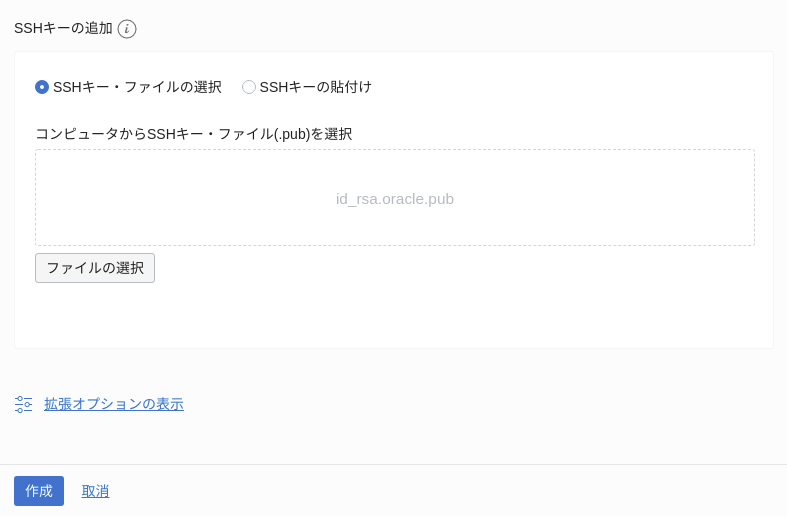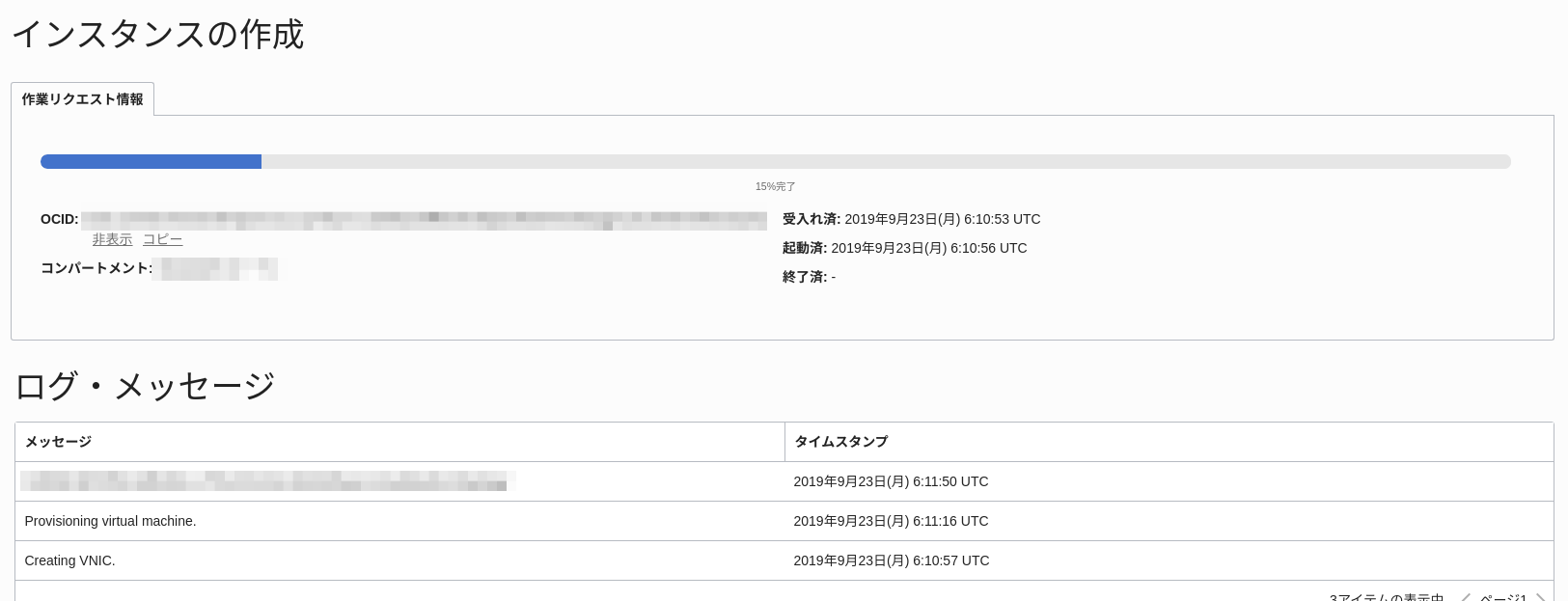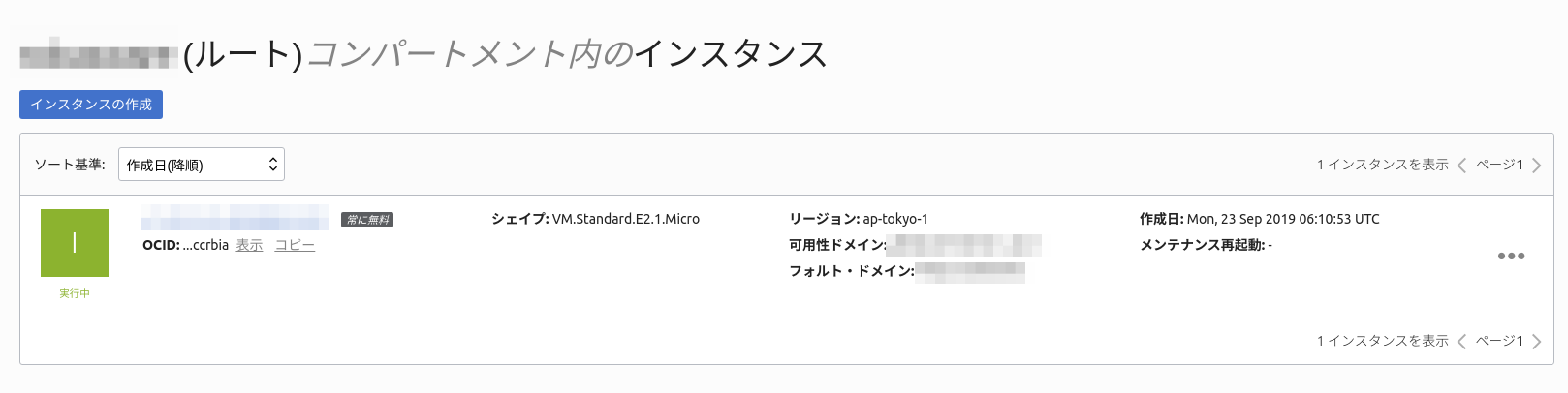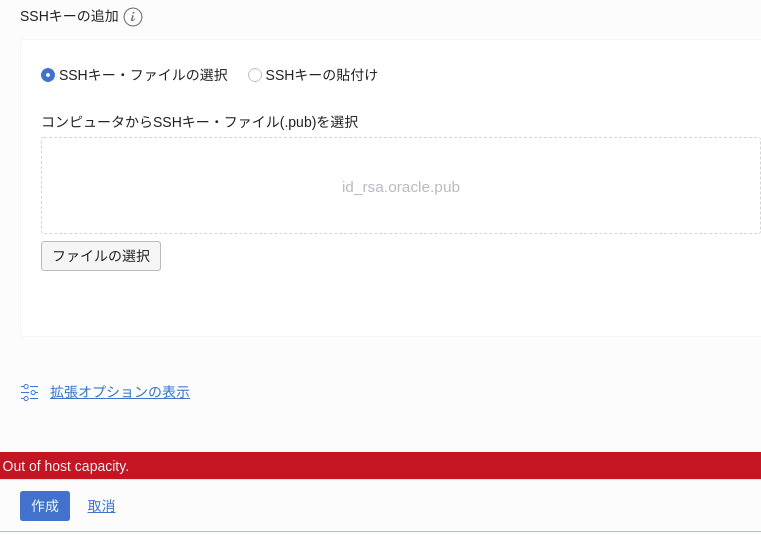Oracle Cloud に登録して仮想マシンを作成するまでの手順
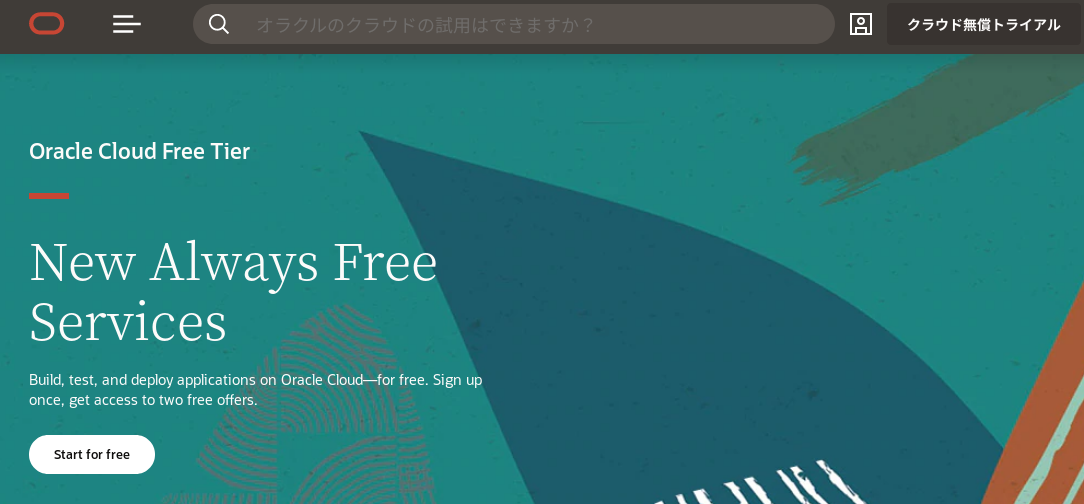
はじめに
2019年9月に開催されたOracle社の年次イベントである「Oracle OpenWorld 2019」にて、Oracle Cloudの無料トライアルを無期限で使用できる「Always Free」が追加されました。この記事では、「Always Free」プランに登録して実際に仮想マシンを作成してみたのでその手順をまとめます。
Oracle Cloud Always Freeについて
追加された「Always Free」にて提供されている仮想マシンのスペックは以下のようになっています。
- 1GBメモリ
- 1/8 OCPU
なお、OCPUについてはOracle公式サイトにて以下のように記載されています。
1 OCPUは、ハイパー・スレッディングが有効なIntel Xeonプロセッサの1物理コア相当のCPU性能として定義されます。Intel Xeonプロセッサの場合、各OCPUが2つのハードウェア実行スレッド(vCPU)に対応しています。 引用元 - https://cloud.oracle.com/ja_JP/compute-classic/faq
以下がOracle公式のプレスリリースです。詳しくは以下のプレスリリースをご確認ください。
オラクルは本日、「Oracle Cloud Free Tier」を発表しました。これには、世界初の自律型データベースと「Oracle Cloud Infrastructure」を無期限で誰もが試すことができる新しい「Always Free」サービスが含まれます。
以降では、実際に「Always Free」に含まれる仮想マシンを1つ作成する手順を載せます。
Oracle Cloudのアカウントを作成する
公式サイトにアクセスし、「Start for free」をクリックします。
以下のようにメールボックスの入力と国の選択フォームが表示されるのでメールアドレスを入力、「Japan」を選択して最後に「Next」をクリックします。なお、「Next」をクリックする前に「Oracle.com Terms of Use」と「Oracle.com Japan Privacy Statement」の利用規約および支払いについてを読んだ上でクリックします。
続いて、登録するアカウントの詳細情報を入力します。以下の画像の見えてる範囲外にも入力フォームが続いています。
入力必須な項目と内容は以下です。
| 項目名 | 内容 |
|---|---|
| Cloud Account Name | 適当なアカウント名。https://myservice-s.console.oraclecloud.com のようにサブドメイン名の一部として使用されます。 |
| Account Type | アカウント種類。法人利用(Company Use)か個人利用(Personal Use)を選択。 |
| Home Region | リージョンの選択。ここでは「Japan East (Tokyo)」を選択。 |
| First Name, Last Name | 名、姓をそれぞれ入力。 |
| Department Name | 部署名の入力。私は個人利用(Personal Use)にしたため、「Personal」と入力しました。 |
| Address | 住所を入力。 |
| City | 市名を入力。 |
| State | 都道府県名を入力。 |
| Zip/Postal Code | 郵便番号を入力。 |
| Mobile Number | 携帯番号を入力。ここで登録した番号に本人確認用のショートメッセージが届きます。 |
入力後、画面下部にある「Next: Verify Mobile Number」というボタンをクリックします。 「Next: Verify Mobile Number」をクリックすると、以下のように登録した携帯番号に届くショートメッセージに含まれるコード入力画面になるので入力し、「Verify Code」をクリックします。
続いて、パスワードを入力します。
パスワードは以下の条件を満たす必要があります。
- 12文字以上40文字以下
- 上記フォームで入力したFirst Name、Last Nameは含めない
- 上記フォームで入力したメールアドレスは含めない
- 最低1文字以上の大文字、小文字をそれぞれ含む
- 最低1文字以上の数字を含む
- 最低1文字以上は記号(-+$%など)を含む
入力したパスワードが条件を満たしていれば以下のように表示されるので、あとは「Next: Payment Information」をクリックします。
すると、以下のように「Payment Information」というウィンドウが開きます。ここで、「Add Credit Card Details」をクリックします。なお、ここでは、「アカウントをアップグレードしない限りは課金されることはない。ただし、認証のために一時的に小さい金額がクレジットカードに課金されることがあるが、これは自動的に削除される。」と書いてあります。なお、小さい金額というのは、おそらく1ドル程度です。実際には発生しません。
すると、以下のように「Payment Method」というウィンドウが開き、すでに入力した住所情報などが表示されて追加したいクレジットカードの入力フォームがあります。入力して「Finish」をクリックします。
以下のように、最終確認されるので、チェックを入れた上で「Complete Sign-Up」をクリックします。
以下のように、「Creating Account」と表示されるので待機します。
無事にアカウント作成が完了すると、以下のようにログイン画面が表示されます。なお、以下の画像のように上記フォームで入力した「Cloud Account Name」(アカウント名)がテナント名として表示されます。
登録したユーザ名(メールアドレス)、パスワードでログインすると、以下のようにダッシュボードが表示されます。
以上でOracle Cloudのアカウント作成は完了です。
Oracle Cloudで仮想マシンを作成する
ダッシュボードで「VMインスタンスの作成」をクリックします。なお、「VMインスタンスの作成」の右上に、「常に無料の対象」とタグが表示されており、無料枠対象であることを確認できます。
「VMインスタンスの作成」をクリックすると、以下のように「コンピュート・インスタンスの作成」という画面が表示され、OSを選択できます。デフォルトでは、以下のように「Oracle Linux」になっています。
試しに、「イメージ・ソースの変更」をクリックすると、以下のようにUbuntuやCentOS、さらに無料枠範囲外ですがWindows Serverも選択できます。ここではUbuntuを選択し、「イメージの選択」をクリックします。
以下のようにOSが変更されました。
あとは、以下のようにSSHキーの追加するフォームがあります。ここに自身のPC側で公開鍵を作成してアップロードします。
公開鍵と秘密鍵を作成するには、以下のコマンドを各自のPCの端末(ターミナル)で実行します。
$ cd ~/.ssh
$ ssh-keygen -t rsa -b 4096
Generating public/private rsa key pair.
Enter file in which to save the key (/home/username/.ssh/id_rsa): id_rsa.oracle
Enter passphrase (empty for no passphrase):
Enter same passphrase again:
Your identification has been saved in id_rsa.oracle.
Your public key has been saved in id_rsa.oracle.pub.
The key fingerprint is:
SHA256:/x5Foepseraoijlgaionrgl/anr/legn//Dvk username@username
The key's randomart image is:
+---[RSA 4096]----+
| . |
| .+..|
| ..C.= |
| .X.A |
| K ++ S.+ |
| - .=.oo*|
| -o.-.1=|
| oooOo |
| .*F+*-|
+----[SHA256]-----+
上記コマンドを実行すると、~/.ssh配下に秘密鍵id_rsa.oracleと公開鍵id_rsa.oracle.pubの2つが作成されます。なお、秘密鍵名と公開鍵名は上記コマンドの中で指定しなければ、デフォルトではid_rsa、id_rsa.pubになると思います。
あとは作成した公開鍵id_rsa.oracle.pubをアップロードします。アップロードすると、以下のようにアップロードした公開鍵のファイル名が表示されます。最後に「作成」をクリックします。
以下のようにインスタンスの作成が開始されるので待機します。
インスタンスの作成が完了すると、以下のように表示されます。
以上でインスタンス(仮想マシン)の作成が完了です。最後にssh接続してみます。
Oracle Cloudの仮想マシンにssh接続する
あとは以下のようにsshコマンドで公開鍵認証で接続します。なお、デフォルトのポート番号は22、ユーザ名はUbuntuの場合はubuntu、Oracle Linux、CentOSの場合はopcです。(公式ドキュメント参照)
$ ssh -i id_rsa.oracle -p 22 ubuntu@xxx.xxx.xxx.xxx
上記のid_rsa.oracleは各自作成した秘密鍵名に、xxx.xxx.xxx.xxxは各自の仮想マシンのIPアドレスに置き換えてください。仮想マシンのIPアドレスは、インスタンスの詳細画面から確認できます。
公開鍵認証についての詳細は、以下にまとめていますので必要な方は見てみてください。
Out of host capacityエラーが表示される場合
仮想マシンを作成しようとした際に、以下のように「Out of host capacity.」というエラーが表示されてしばらく作成できませんでした。
これについてOracle公式チャットにて問い合わせたところ、Oracle Cloud側でもう空きがない状態でユーザ側の問題ではないとのことでした。とにかく空きがでるまで待機するしかないようでした。私もアカウントを登録して3日間ぐらいはずっと同じエラーが表示され作成できませんでした。「Always Free」が発表されてユーザが増えてまだリソースの確保が追いついていないのかもしれません。
まとめ
Oracle Cloudのように無期限でずっと仮想マシンを使えるというのはあまりないと思うので、ちょっと仮想マシン使ってみたいという方にもおすすめです。今後色々と使ってみて調べてみたいと思います。
関連記事
 公開日:2020/02/16 更新日:2020/02/16
公開日:2020/02/16 更新日:2020/02/16圧縮、暗号化、リモート対応の差分バックアップを作成できる「Borg Backup」の使い方
圧縮、暗号化に対応し差分バックアップを作成できるソフトウェアである「Borg Backup」をUbuntuにインストールして使ってみたのでその手順をまとめます。「Borg Backup」はLinux、macOSに対応しています。
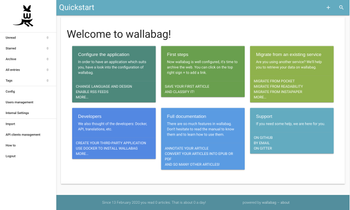 公開日:2020/02/14 更新日:2020/02/14
公開日:2020/02/14 更新日:2020/02/14自分専用の後で読むサービスを構築できる「Wallabag」をUbuntu + Nginxで構築する手順
後で読むサービスのPocketにかなり近く、機能豊富なオープンソースのWallabagをUbuntuにインストールしたのでその手順をまとめます。
 公開日:2020/02/12 更新日:2020/02/12
公開日:2020/02/12 更新日:2020/02/12ファイル単位で暗号化して保存できるCryptomatorをインストールして使う手順
Cryptomatorは、ファイル単位での暗号化が可能なソフトウェアです。この記事では、UbuntuにCryptomatorをインストールする手順と使い方をまとめます。
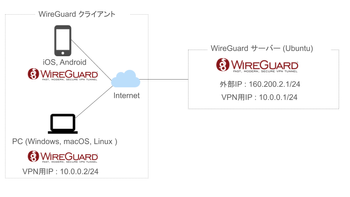 公開日:2020/01/22 更新日:2020/01/22
公開日:2020/01/22 更新日:2020/01/22WireGuardでVPNサーバーを構築してスマホやPCから接続する手順
WireGuardはOpenVPNよりもシンプルで高速、より安全なVPNとして開発が進められており、OpenVPNに代わるVPNとして期待されています。この記事ではWireGuardを使ってVPNサーバーを構築し、そのVPNサーバーにUbuntuやiPhoneから実際に接続してみるまでの手順をまとめます。
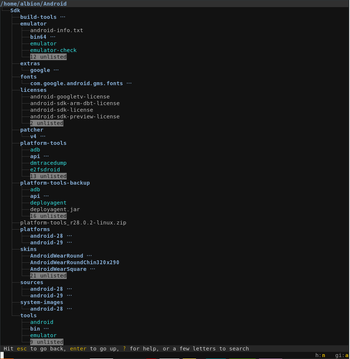 公開日:2020/01/17 更新日:2020/01/17
公開日:2020/01/17 更新日:2020/01/17ディレクトリ表示や移動をインタラクティブに実行できるコマンドツール「Broot」
Linuxで端末を使っている時にディレクトリ構造をざっくり確認したり各ディレクトリにどのようなファイルが入っているかを確認したりしたい場合があると思います。Brootはディレクトリ構造を表示しつつさらにそこから各ディレクトリに移動したりファイルを検索したりできるコマンドラインツールです。