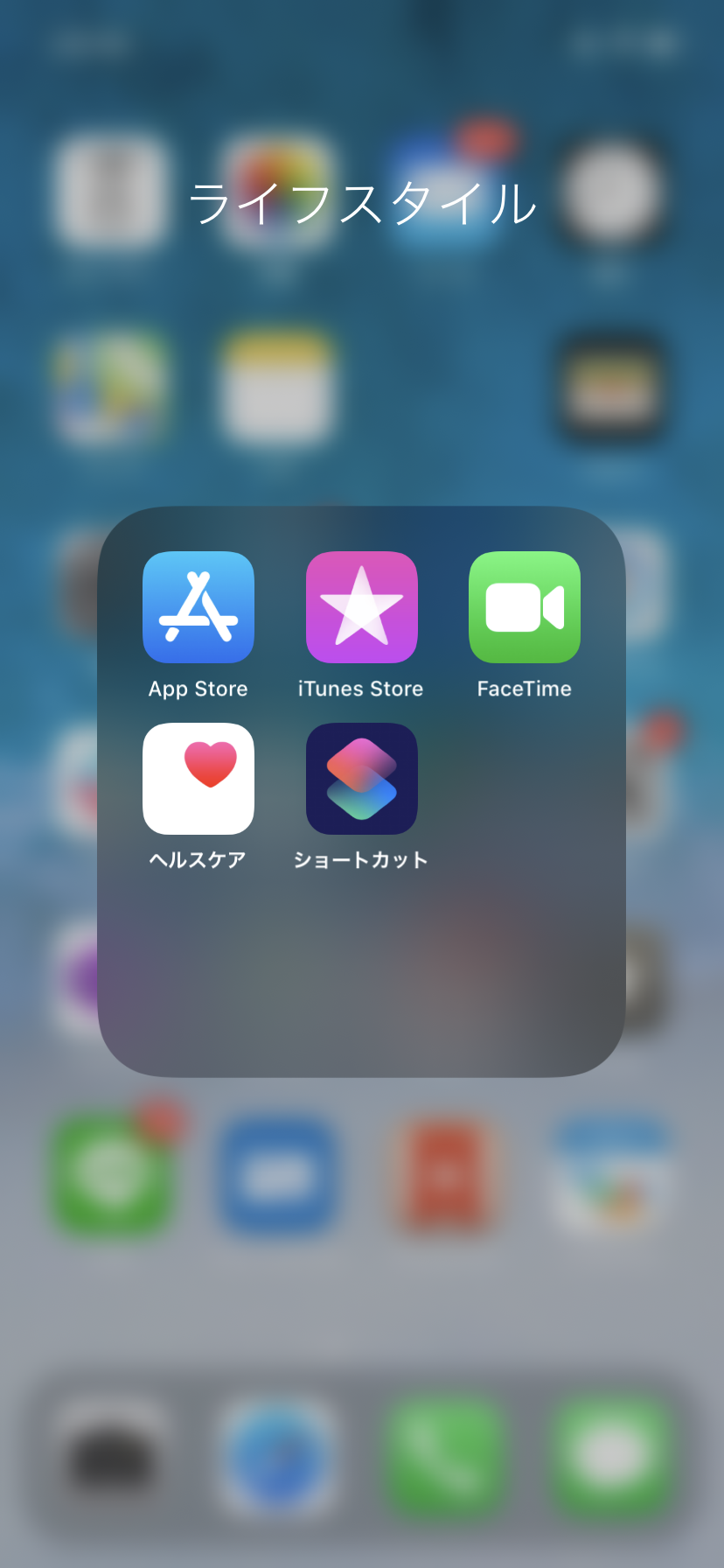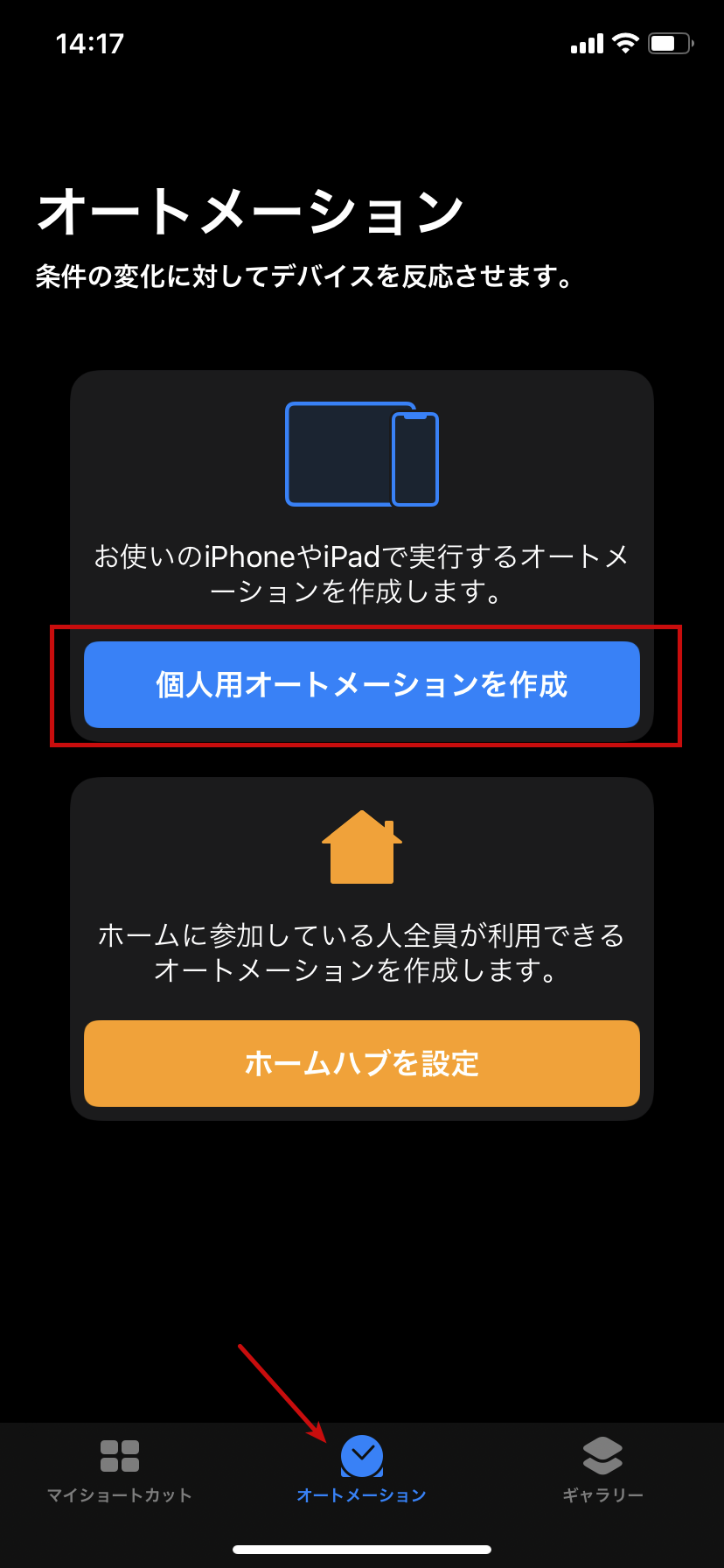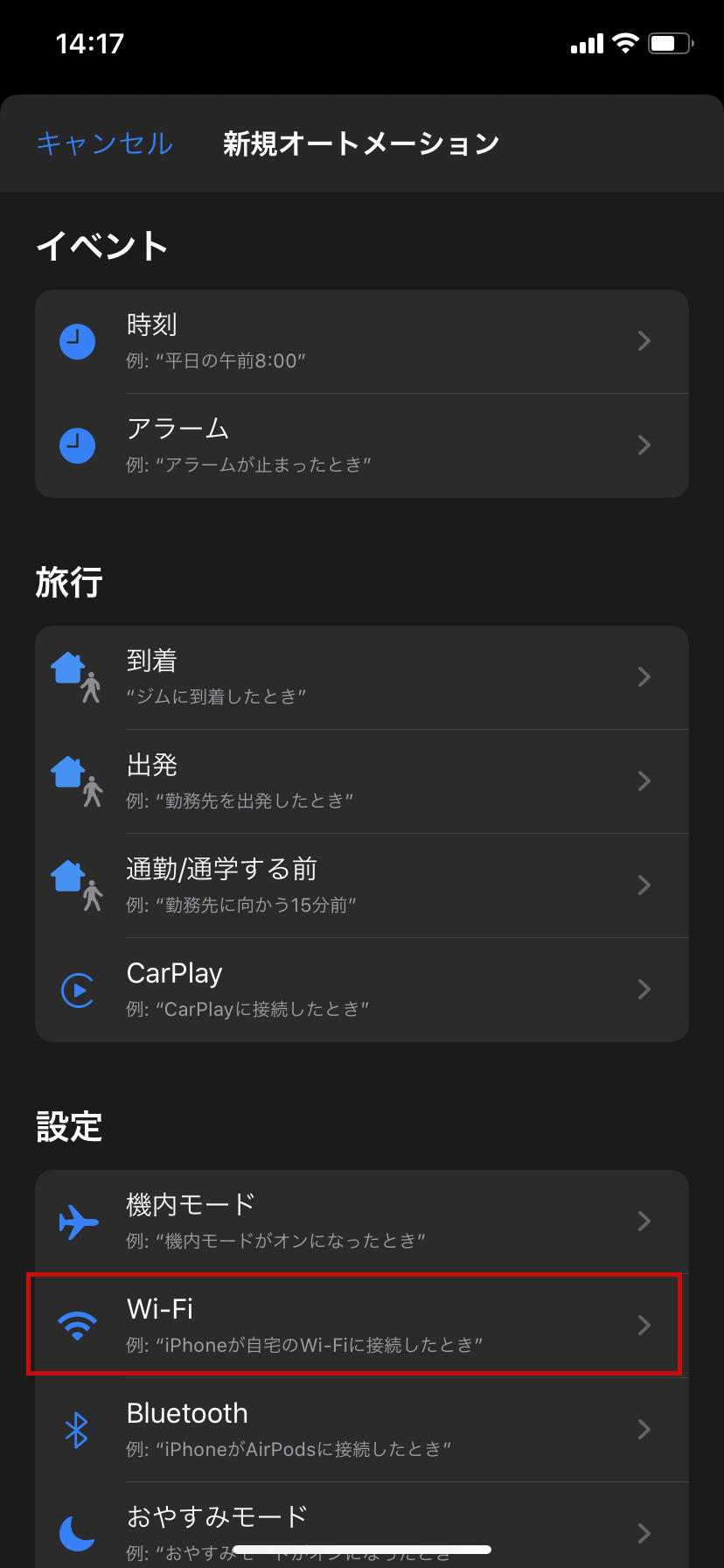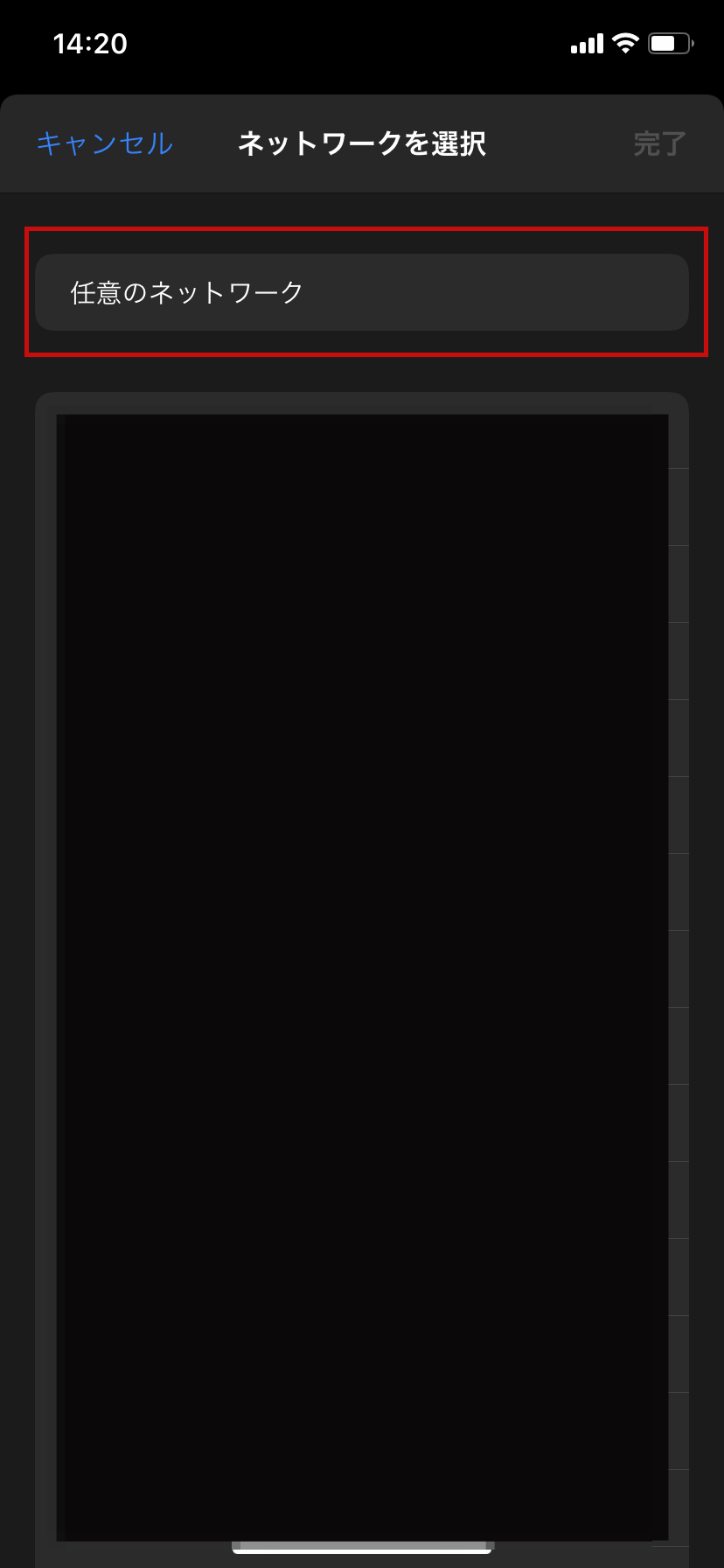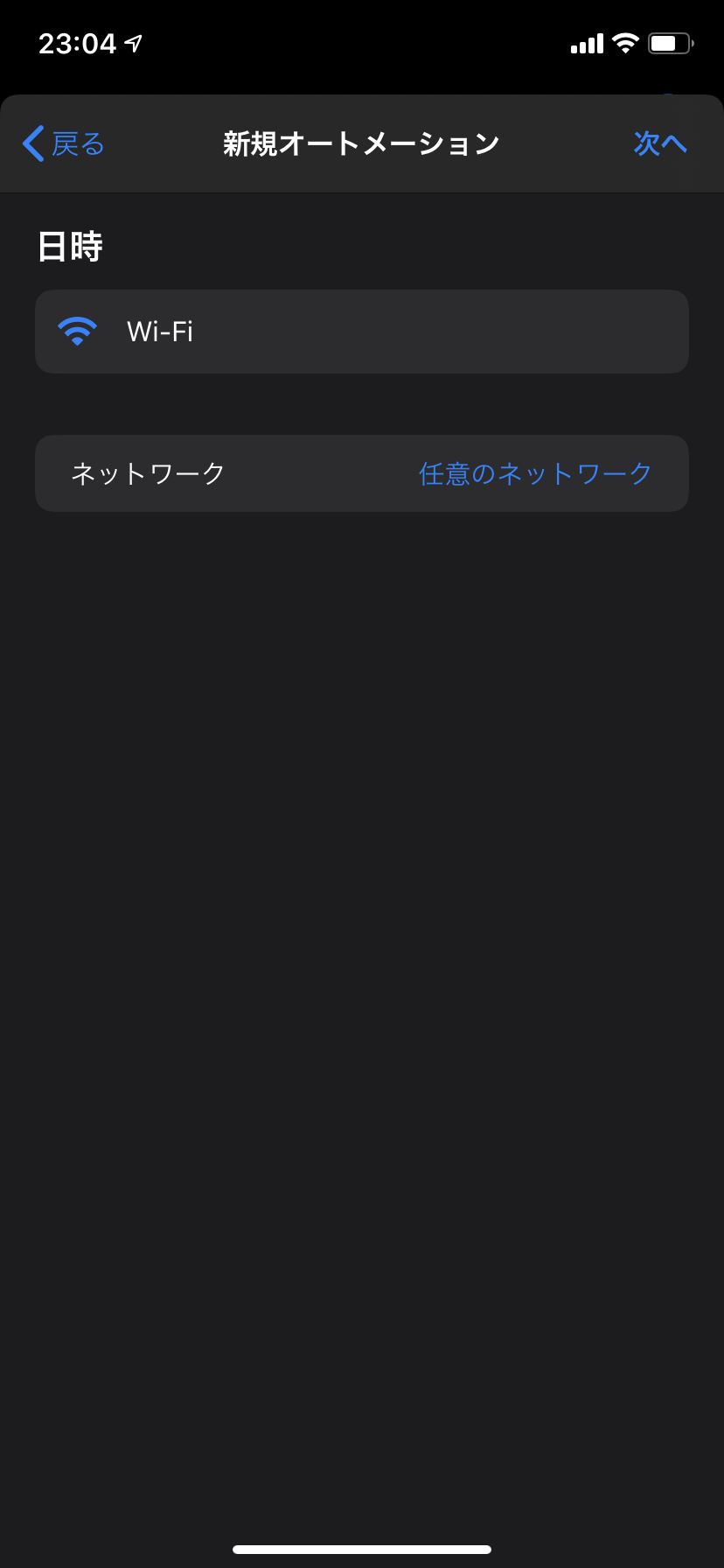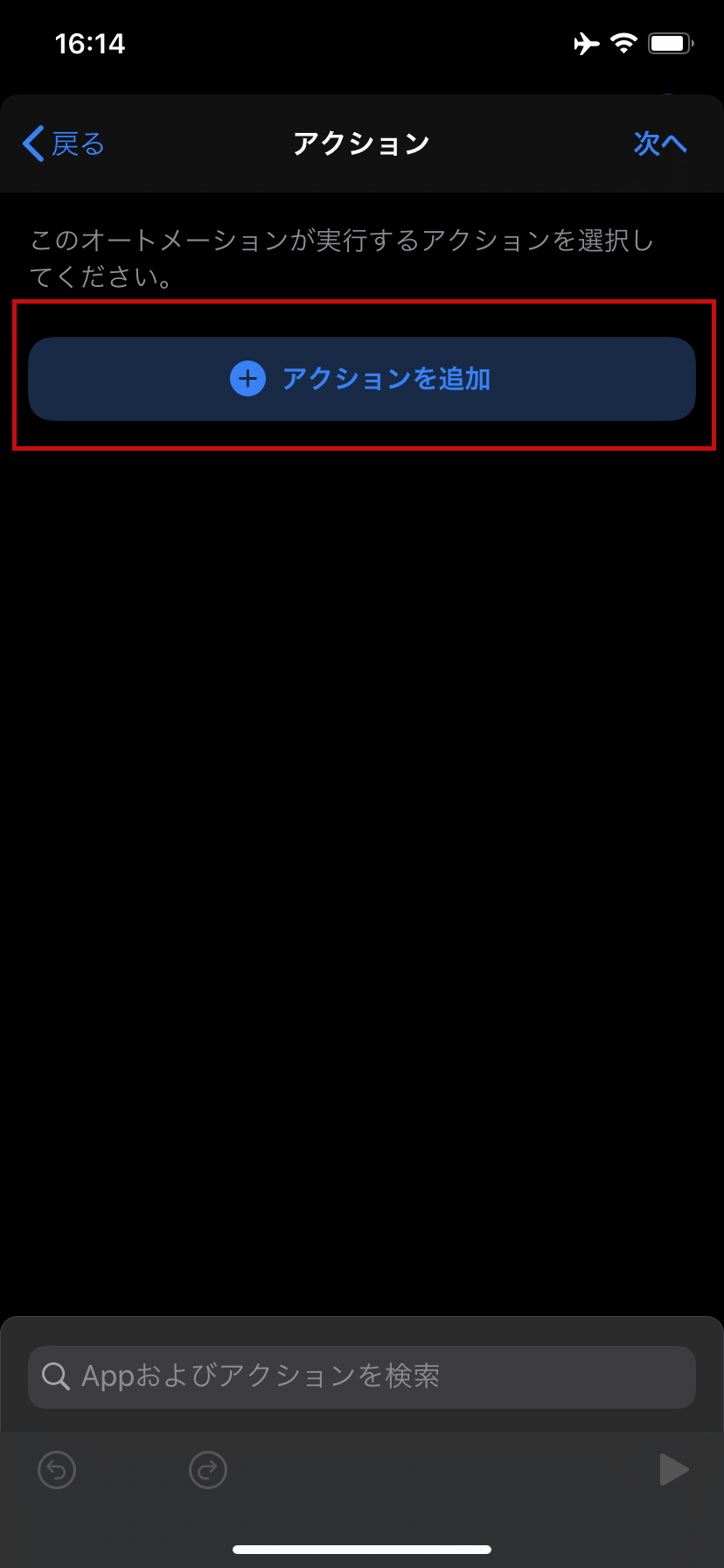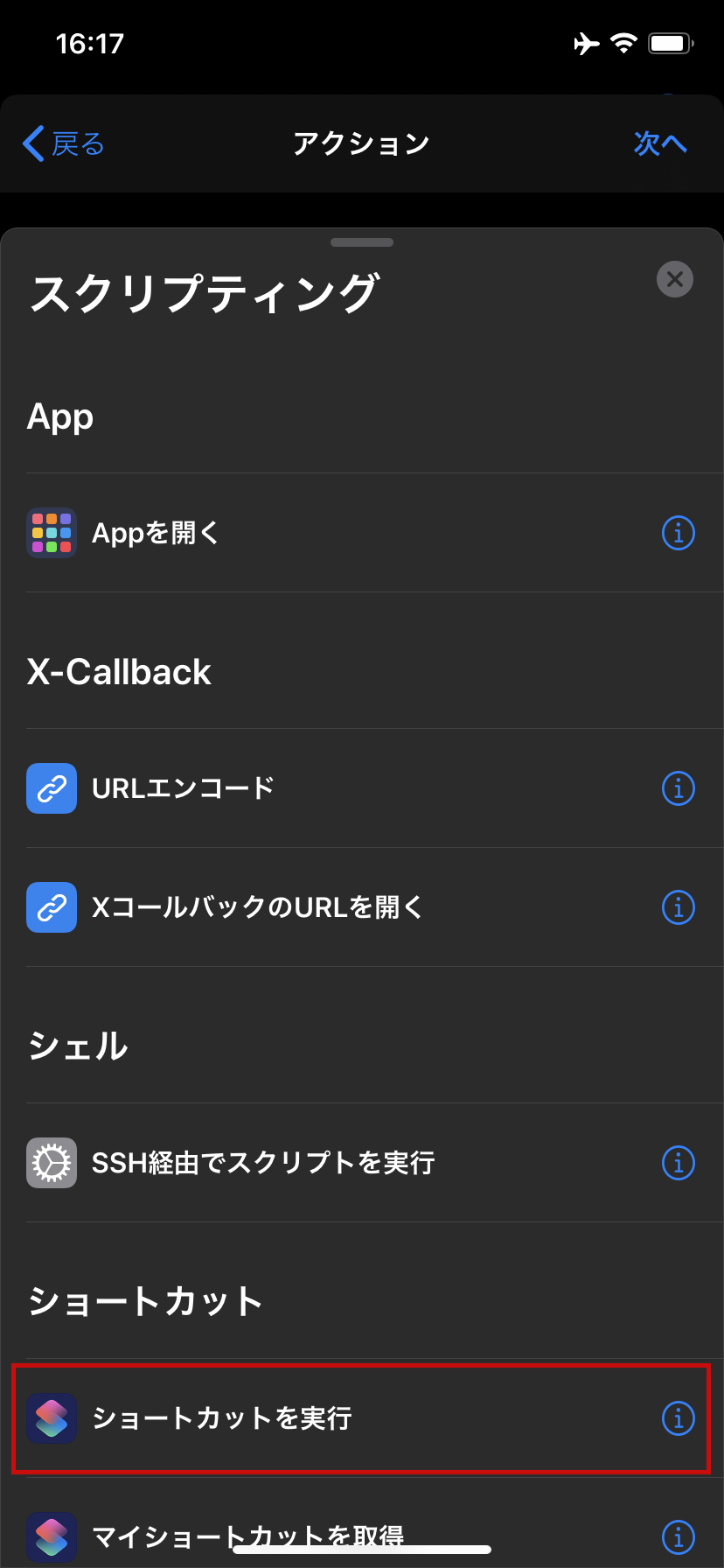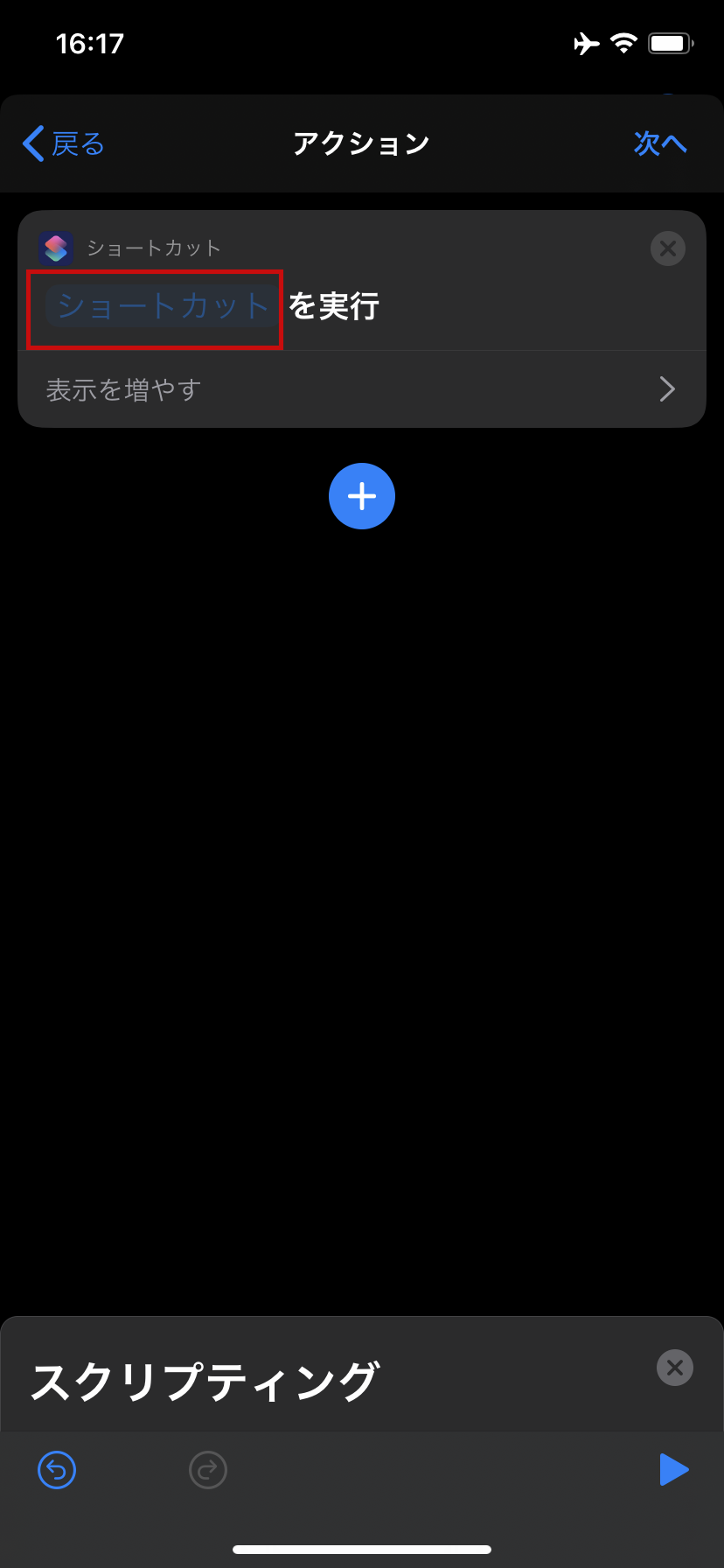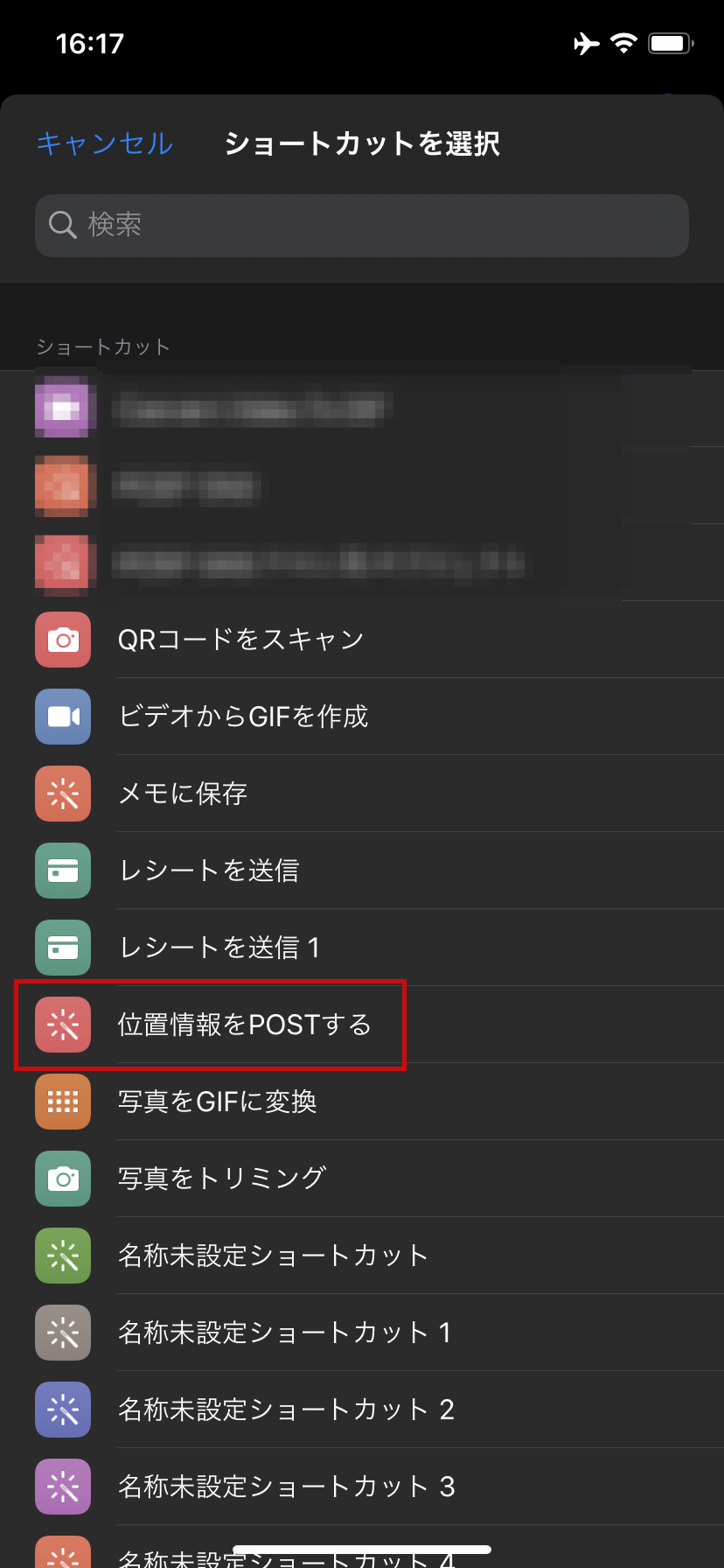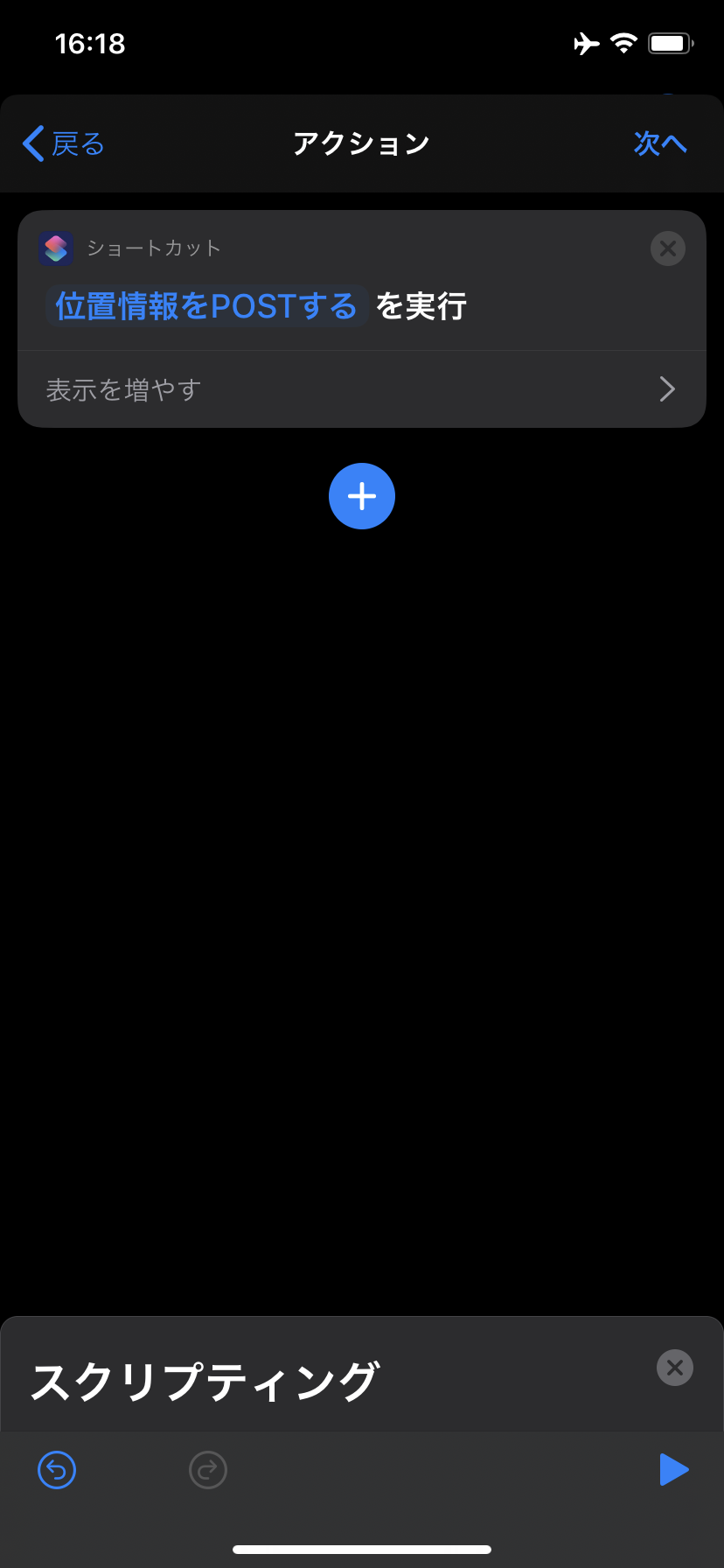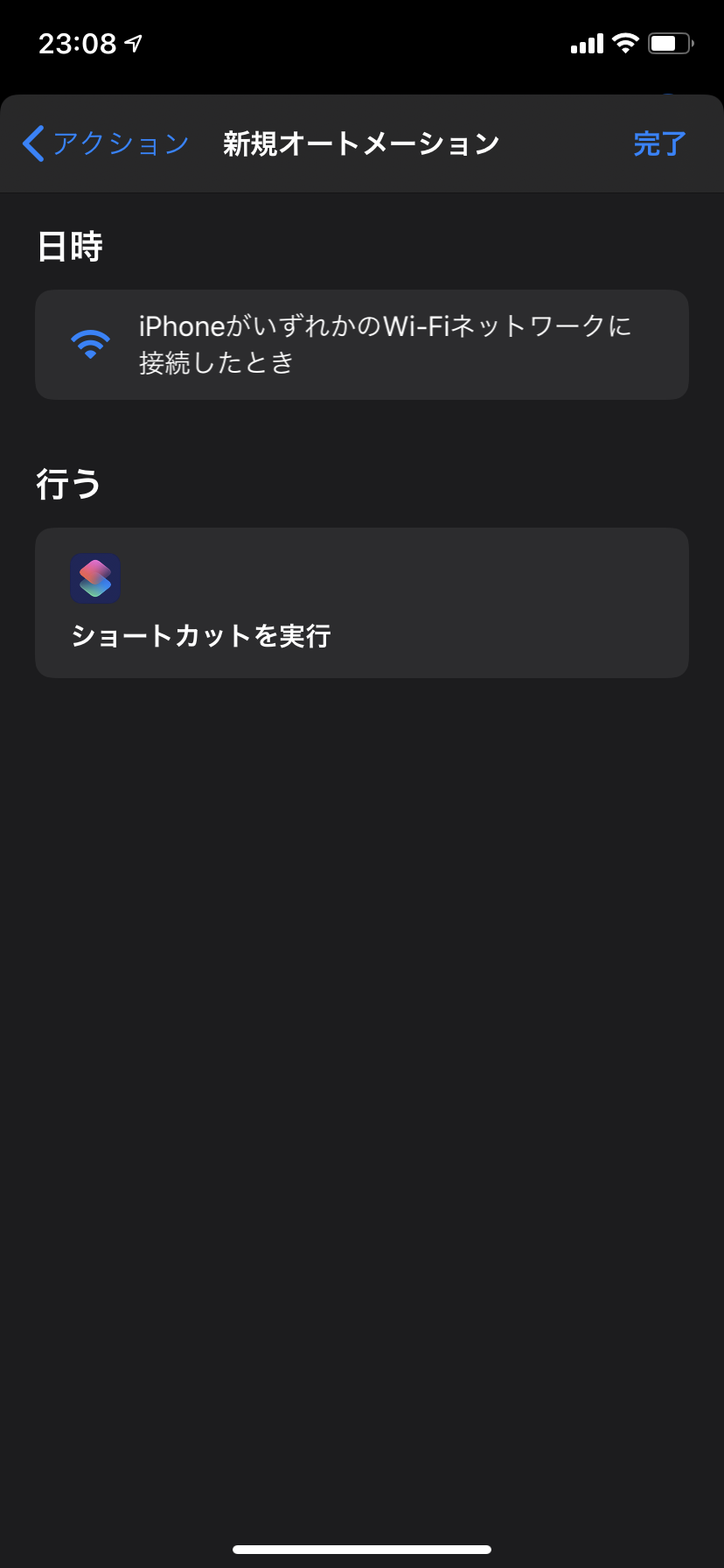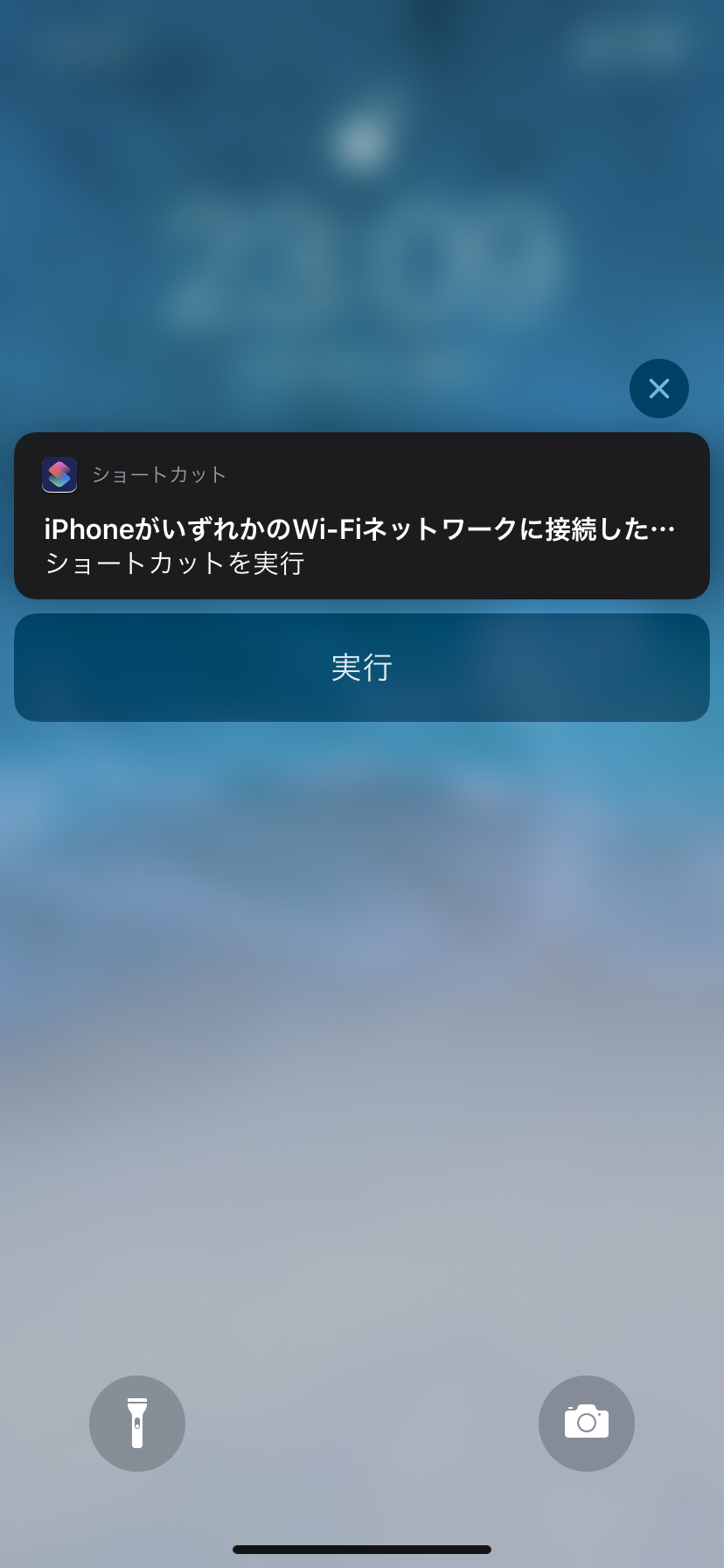iOSでWiFiに接続したらショートカットを実行するオートメーションを作成する
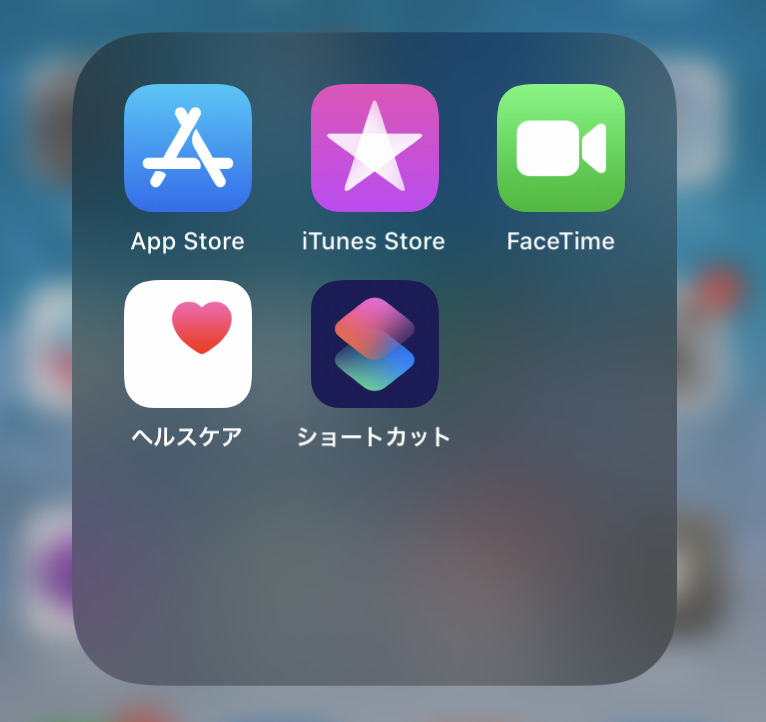
はじめに
iOS 13.1以降で使用できるオートメーションでは、色々なトリガが用意されており任意のWiFiへの接続時をトリガとすることもできます。ここでは、iPhoneを任意のWiFiに接続した時に自分で作成したショートカットを実行するためのオートメーションの作成手順をまとめます。他の記事との組み合わせになりますが、例として、iPhoneをWiFiに接続したらその時点の位置情報をGoogleスプレッドシートに記録するオートメーションを作成します。自分がいつどこにいたのかをWiFiへの接続ベースで確認できます。
前提と環境
以下の通りです。
- iOS : 13.1 以降
手順概要
以下の2つが必要になります。
- 位置情報をGoogleスプレッドシートに記録するためのショートカットを作成する
- WiFiへの接続をトリガとするオートメーションを作成する
上記の「位置情報をGoogleスプレッドシートに記録するためのショートカットを作成する」手順は、以下にまとめたので見てみてください。
iOSのショートカット機能を使って指定したGoogle Apps Scriptに任意のデータをPOSTさせたのでその手順をまとめます。
この記事では、作成したショートカットをWiFiへの接続をトリガとするオートメーションで使用するための手順をまとめます。
WiFiへの接続をトリガとするオートメーションを作成する
まず、ショートカットを開きます。ショートカットのアイコンは以下です。
ショートカットを開いた画面下部にある「オートメーション」というタブをタップします。「オートメーション」はiOS 13.1以降でないと表示されないので注意してください。「オートメーション」タブを開くと以下のように表示されるのでここで「個人用オートメーションを作成」をタップします。
以下のようにまずトリガ(発動条件)の一覧が表示されるので、ここで「WiFi」を選択します。
続いて以下のようにWiFi名の一覧が表示されます。ここでは、一番上にある「任意のネットワーク」をタップして、右上の「完了」をタップします。
以下のように表示されるので正しいか確認して「次へ」をタップします。
続いて実行したいショートカットを指定します。以下のように表示されるので、「アクションを追加」をタップします。
「スクリプティング」をタップします。
「ショートカットを実行」をタップします。
わかりにくいですが、以下のように赤線枠内にある「ショートカット」という部分をタップします。
作成済のショートカット一覧が表示されるので、目的のショートカットを選択します。ここでは、位置情報をGoogle Apps ScriptへのPOSTするためのショートカットを作成済の前提です。このショートカットの作成手順は冒頭に記載した別記事内に記載しています。
以下のようになりますので、右上の「次へ」をタップします。
最後に以下のように表示されるので、「完了」をタップして完了です。
なお、iPhoneがWiFiに接続する度に以下のような確認メッセージが表示され、ここで「実行」をタップしないと実行されないので注意が必要です。
まとめ
オートメーションを使うと、色々なことをトリガにして面白いことができます。特にショートカットでPOSTリクエストを実行できるとかなり応用ができそうです。ここでは、任意のWiFiへの接続をトリガとしましたが、例えば自宅や勤務先など特定のWiFiへ接続したことをトリガに、LINEにメッセージを送信するといったこともPOSTリクエストを実行するショートカットと組み合わせることで作成できます。
関連記事
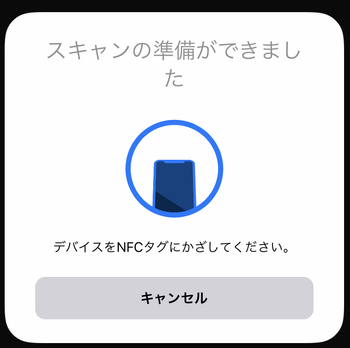 公開日:2019/10/08 更新日:2019/10/08
公開日:2019/10/08 更新日:2019/10/08iOSのオートメーションでNFCタグをトリガにPOSTする
iOS 13.1以降で使用できるオートメーションは、位置情報や時間など何かしらの条件をトリガとしてショートカットを実行してくれる機能です。トリガとしてNFCタグの検出を使用することができるので、今回はNFCタグを検出したら何かしらのAPIにPOSTリクエストを送信してみます。
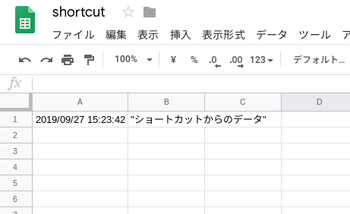 公開日:2019/09/27 更新日:2019/09/27
公開日:2019/09/27 更新日:2019/09/27iOSのショートカットでGoogle Apps ScriptにPOSTリクエストを送信する
iOSのショートカット機能を使って指定したGoogle Apps Scriptに任意のデータをPOSTさせたのでその手順をまとめます。