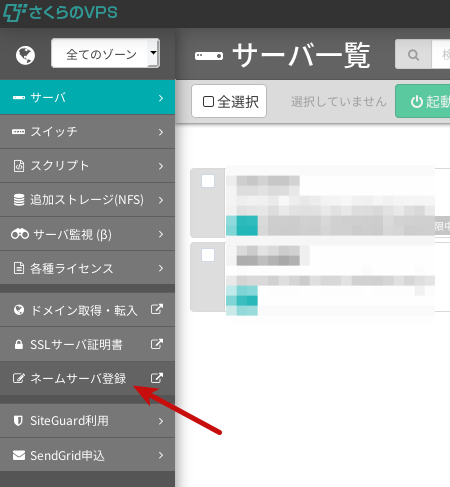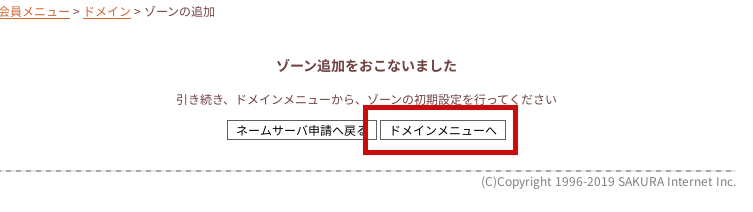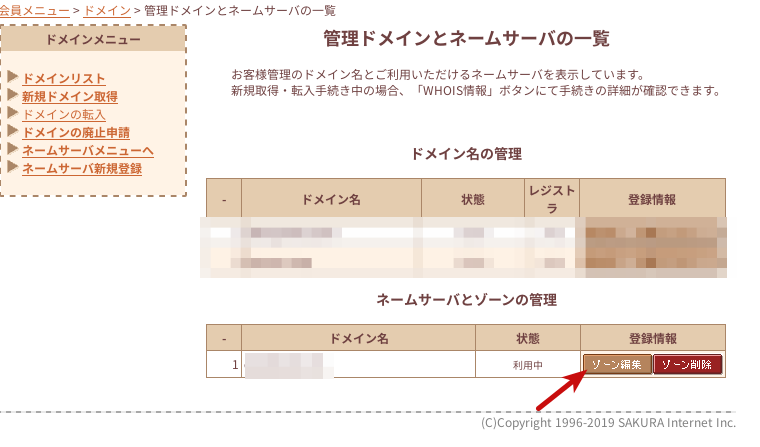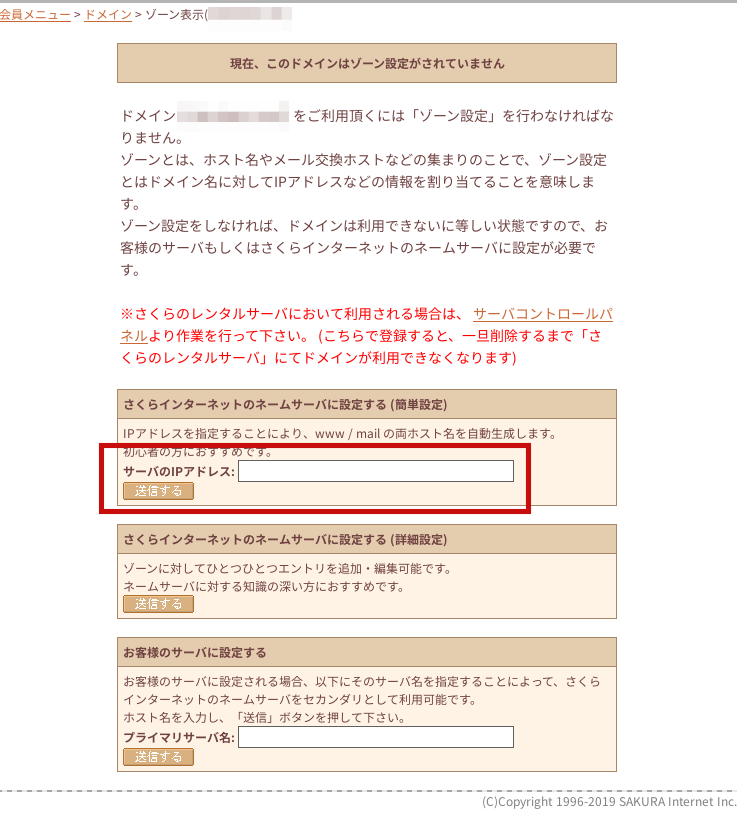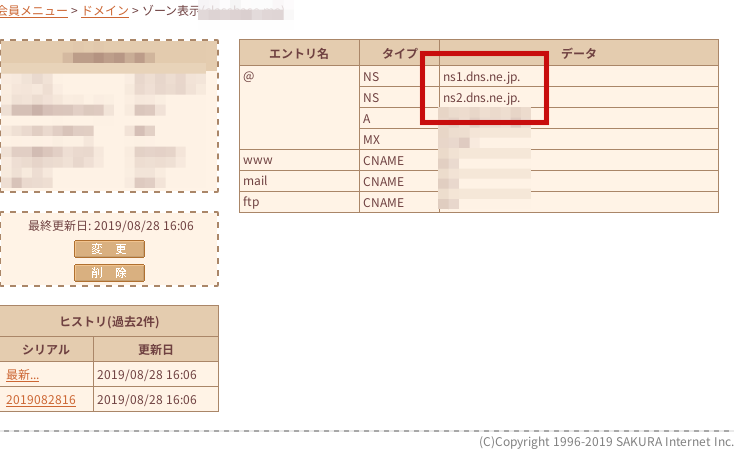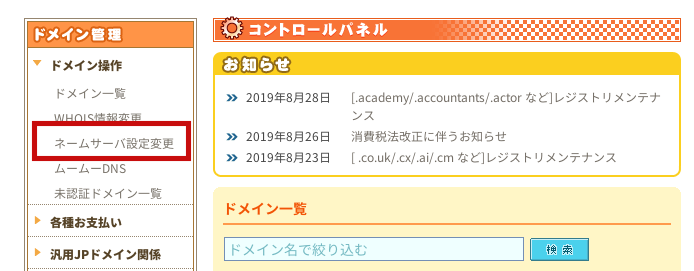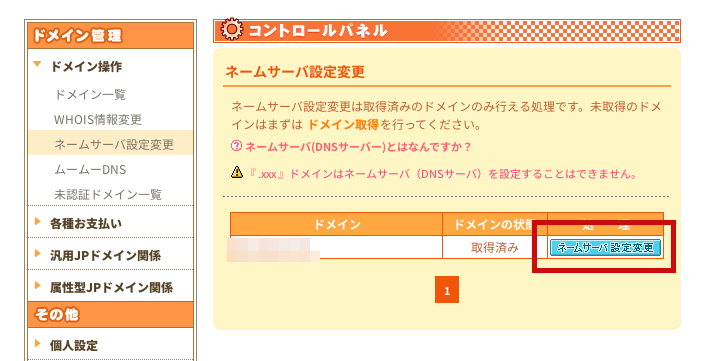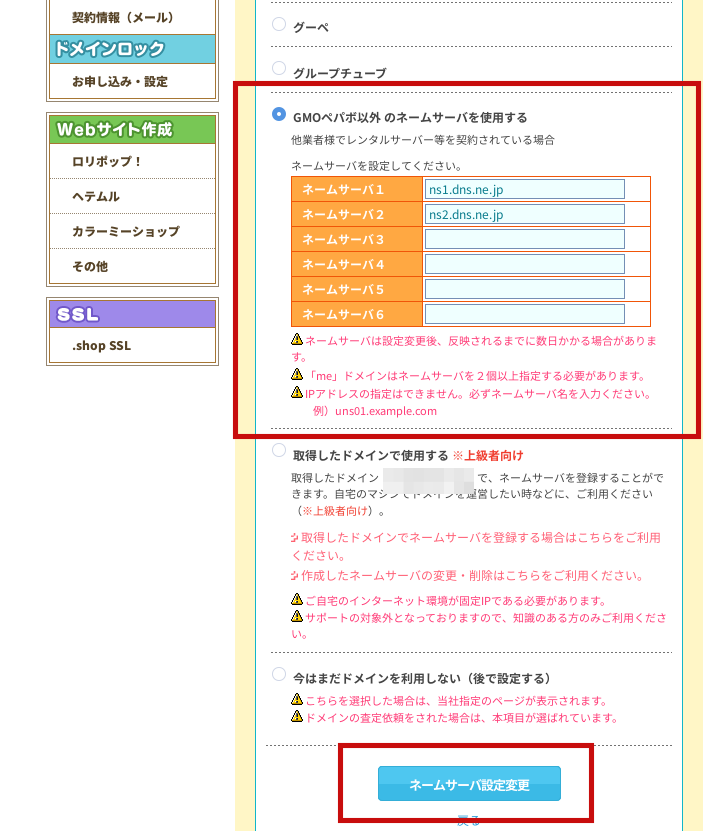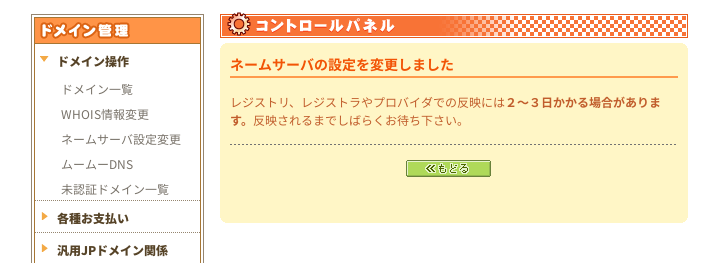ムームードメインで取得した独自ドメインをさくらインターネットで使うための手順
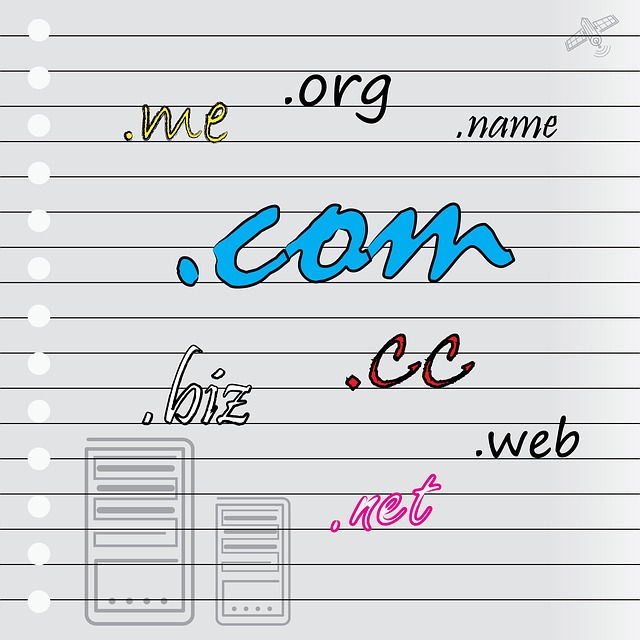
はじめに
ムームードメインで取得した独自ドメインをさくらのVPSで使うために必要な設定を行ったのでその手順をまとめます。
前提と環境
この記事が前提としてる状況としては、さくらVPSでWebサイトを動かしており、そのWebサイトで使用する独自ドメインをムームードメインで取得しました。したがって前提は以下のようになります。
- さくらインターネットで何かしらのサービスを利用していて会員登録済とします。
- ムームードメインで独自ドメインを取得済とします。
- この記事では、独自ドメインを
example.comを例として使います。
作業の流れ
作業としては、さくらインターネット側での作業とムームードメイン側での作業に別れます。
さくらインターネット側での作業
さくらインターネット側では、ドメインメニューのページで作業を行います。さくらインターネットのドメインメニューへの入り方は、以下の公式サイトを参考にして頂ければと思います。
ちなみに、もしさくらのVPSを使っている場合は、以下のようにさくらのVPSのダッシュボードのメニュー内の「ネームサーバ登録」をクリックするとさくらインターネットのドメインメニューにアクセスできます。
具体的には、以下のように「ネームサーバの利用申請」というページが表示され、ここから使用する独自ドメインの登録を行っていきます。このページへは、上記のさくらインターネットの公式ページにある手順でもアクセスできます。
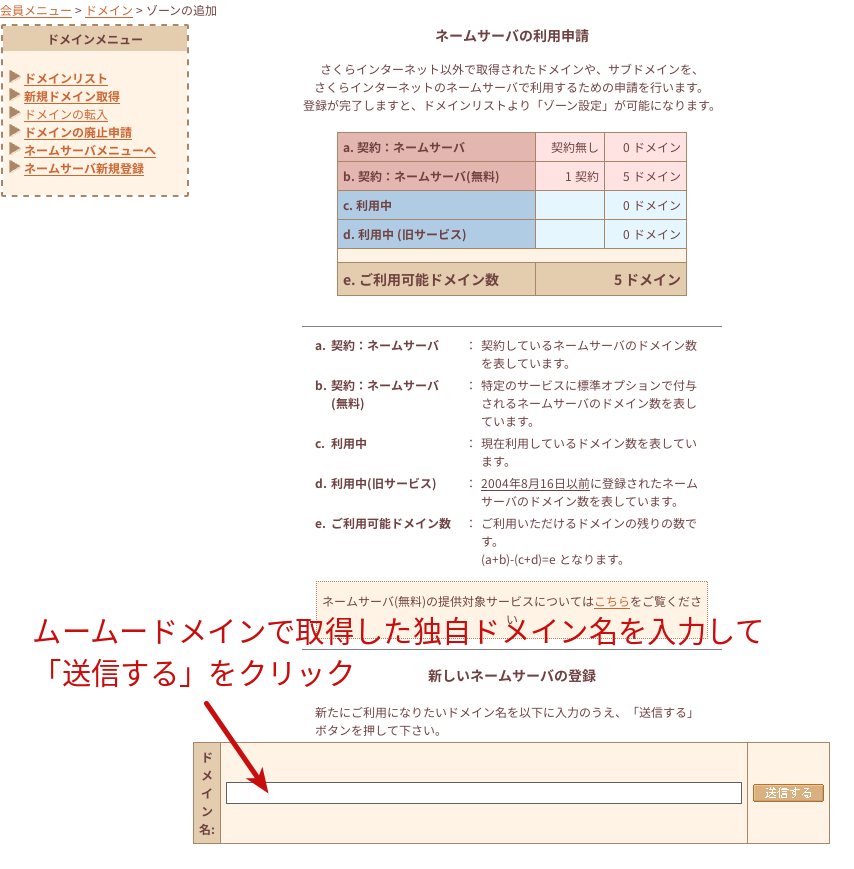 上記のページで、ムームードメインで取得した独自ドメイン(ここでは例として
上記のページで、ムームードメインで取得した独自ドメイン(ここでは例としてexample.com)をページ下部の「ドメイン名」に入力して、「送信する」をクリックします。
「送信する」をクリックすると、以下のように「ゾーンの追加をおこないました」と表示されるので、「ドメインメニューへ」をクリックします。
以下のように、取得済のドメイン名のリストに加えて、いま追加した独自ドメインが表示されるので、「ゾーン編集」をクリックします。
続いて以下のようなページが表示されるので、ここで「さくらインターネットのネームサーバに設定する(簡単設定)」の中にある「サーバのIPアドレス」に自分が使っているさくらVPSのIPアドレスを入力します。その後「送信する」ボタンをクリックします。
以上でさくらインターネットのネームサーバにムームードメインで取得した独自ドメインの登録が完了し、DNSレコードが以下のように表示されます。
上記のDNSレコードの中でns1.dns.ne.jp、ns2.dns.ne.jpが表示されていますが、これがさくらインターネットのネームサーバのドメインです。これら2つをムームードメイン側でも登録すれば全ての作業が完了します。
ムームードメイン側での作業
まずムームードメインのログインページからログインします。ログイン後、以下のように「コントロールパネル」ページが表示されますので、その左側メニュー内ににある「ドメイン操作」→「ネームサーバ設定変更」をクリックします。
以下のように、ムームードメインで取得済の独自ドメインが表示されるので、自分の独自ドメインの「ネームサーバ設定変更」をクリックします。
あとは「GMOペパボ以外のネームサーバを使用する」にチェックをいれて、「ネームサーバ1」、「ネームサーバ2」にさくらインターネットのネームサーバであるns1.dns.ne.jp、ns2.dns.ne.jpをそれぞれ入力します。入力したら最後に「ネームサーバ設定変更」というボタンをクリックします。
以下のように「ネームサーバの設定を変更しました」と表示されて完了です。
独自ドメインが正しくネームサーバに設定されたか確認する
自分の独自ドメインが正しくネームサーバに登録されたかどうかは、digコマンドで確認できます。正しく登録されている場合は、以下のような結果が返ってきます。
$ dig example.com
; <<>> DiG 9.11.3-1ubuntu1.8-Ubuntu <<>> example.com
;; global options: +cmd
;; Got answer:
;; ->>HEADER<<- opcode: QUERY, status: NOERROR, id: 15642
;; flags: qr rd ra; QUERY: 1, ANSWER: 1, AUTHORITY: 0, ADDITIONAL: 1
;; OPT PSEUDOSECTION:
; EDNS: version: 0, flags:; udp: 65494
;; QUESTION SECTION:
;example.com. IN A
;; ANSWER SECTION:
example.com. 3600 IN A 172.16.109.85
;; Query time: 18 msec
;; SERVER: 127.0.0.53#53(127.0.0.53)
;; WHEN: Sat Aug 30 11:38:23 JST 2019
;; MSG SIZE rcvd: 57
上記の中の、以下の部分を確認すると、自分の独自ドメインと結びついているサーバのIPアドレスを確認できます。このIPアドレスが自分のVPSなどのサーバIPアドレスと一致していれば正常に登録され反映されています。
;; ANSWER SECTION:
example.com. 3600 IN A 172.16.109.85
もしIPアドレスだけさっと確認したい場合は、以下のように+shortオプションを使用するとその他の情報を省略してくれます。
$ dig example.com +short
172.16.109.85
まとめ
独自ドメインを取得した会社とサーバを運営している会社が異なると大変なイメージがあるかもしれませんが、全くそのようなことはなく順番に作業すれば簡単です。
関連記事
関連記事はまだありません。