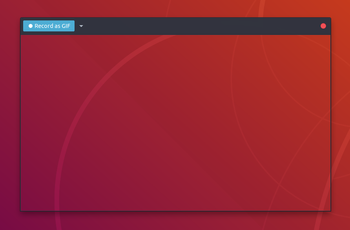コマンド一発で動画をGIF画像に変換できるffmpegの使い方メモ

はじめに
ffmpegを使うと大量の動画をGIF画像に一括変換できたり、また細かく指定して変換でき便利です。この記事ではffmpegを使って動画をGIF画像に変換する上で良く使うオプションなどをまとめます。
前提
以降では、Ubuntuでの作業を前提としています。ただし、Ubuntu限定の説明となるのは、ffmepgのインストール部分だけで、それ以降の使い方については他のOSでも同じになります。
ffmpegのインストール
Ubuntuでは以下のコマンドでインストール可能です。
$ sudo apt install ffmpeg
動画をGIFに変換するためのffmpegの使い方
基本的な変換
以下のコマンドが基本になります。input.MP4がoutput.gifに変換されます。オプションiがソース、変換元となる動画のパスを指定しています。
ffmpeg -i input.MP4 output.gif
動画の指定して区間のみを変換する
動画の一部を指定していGIFに変換することもできます。変換対象とする区間の開始地点(秒)を指定するためのオプションssと切り出す秒数を指定するtオプションを使用します。以下の場合は、input.MP4の5秒目から10秒間を切り出し、その区間のみをoutput.gifとしてGIF画像に変換しています。
ffmpeg -ss 0:05 -i input.MP4 -t 10 output.gif
メモ
オプション ss について
ssオプションは、ソースの指定オプションであるiの前に置く必要があります。
サイズを指定して変換する
GIF画像のサイズを指定して変換できます。以下の場合は、input.MP4を横320px、縦640pxにリサイズしてoutput.gifとしてGIF画像に変換しています。
ffmpeg -i input.MP4 -s 320x640 output.gif
フレームレートを指定して変換する
フレームレートを指定して変換できます。以下の場合は、フレームレートを15(1秒間のフレーム数が15)に指定してinput.MP4をoutput.gifとしてGIF画像に変換しています。
ffmpeg -i input.MP4 -r 15 output.gif
全てのオプションを組み合わせて変換する
上記に載せた全てのオプションを組み合わせて一発で変換することももちろんできます。
ffmpeg -ss 0:05 -i input.MP4 -t 10 -r 15 -s 320x640 output.gif
参考サイト
ffmpegは非常に多くのオプションがあり、色々なサイトを参考にさせて頂きました。以下に参考になったサイトをメモしておきます。動画をGIFに変換する上で、下記の参考サイトの情報があれば大体のことはできると思います。それぞれ大変参考になりました。 FFmpegことはじめ - Qiita FFmpegで動画をGIFに変換 - Qiita ffmpegでよくつかうやつ - Qiita
まとめ
忘れたころに何かと使うことが多いのでまとめておきました。また他に使用するオプションが出てきたら追記していきます。