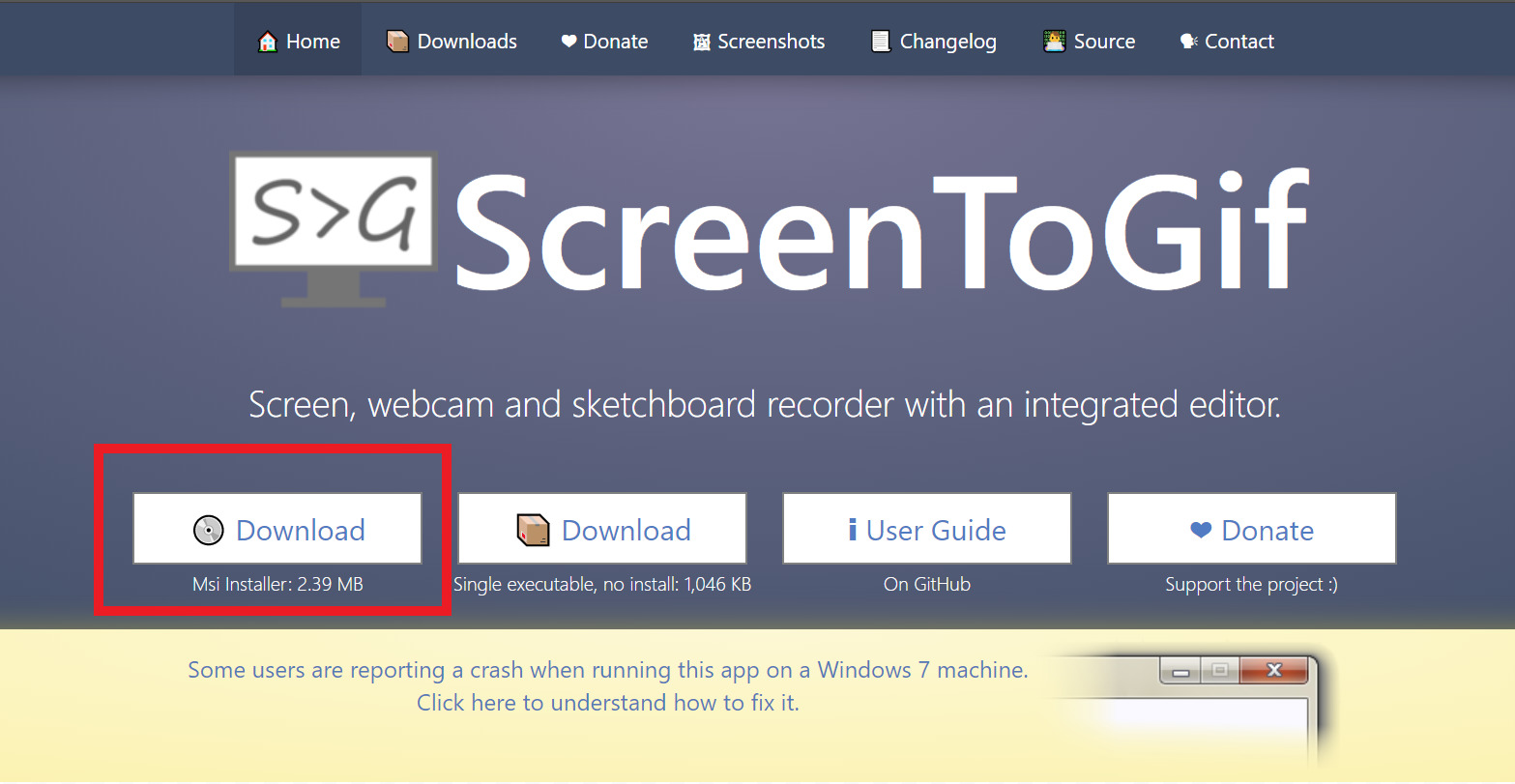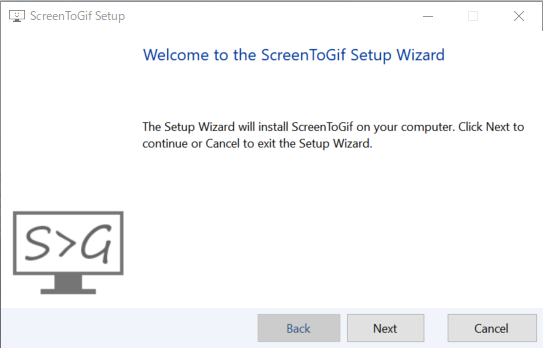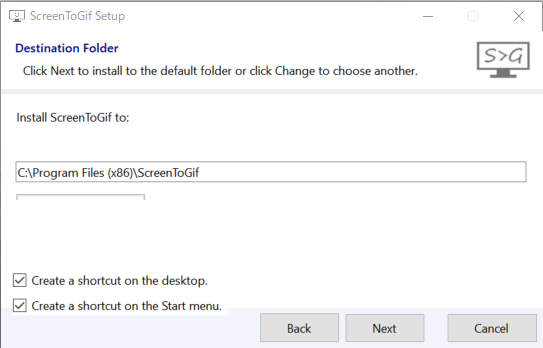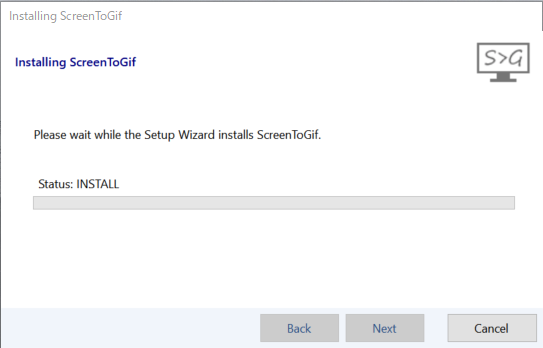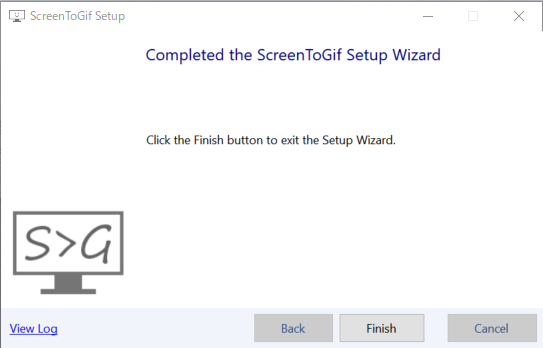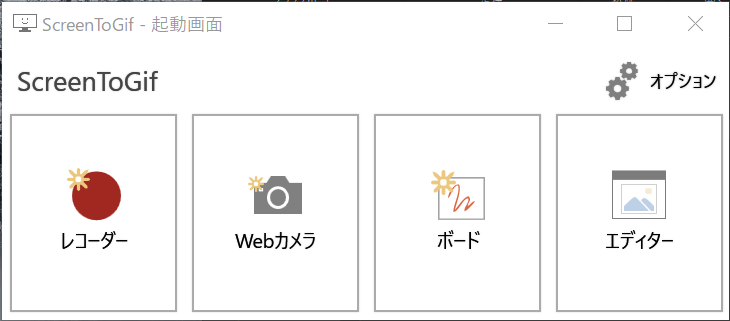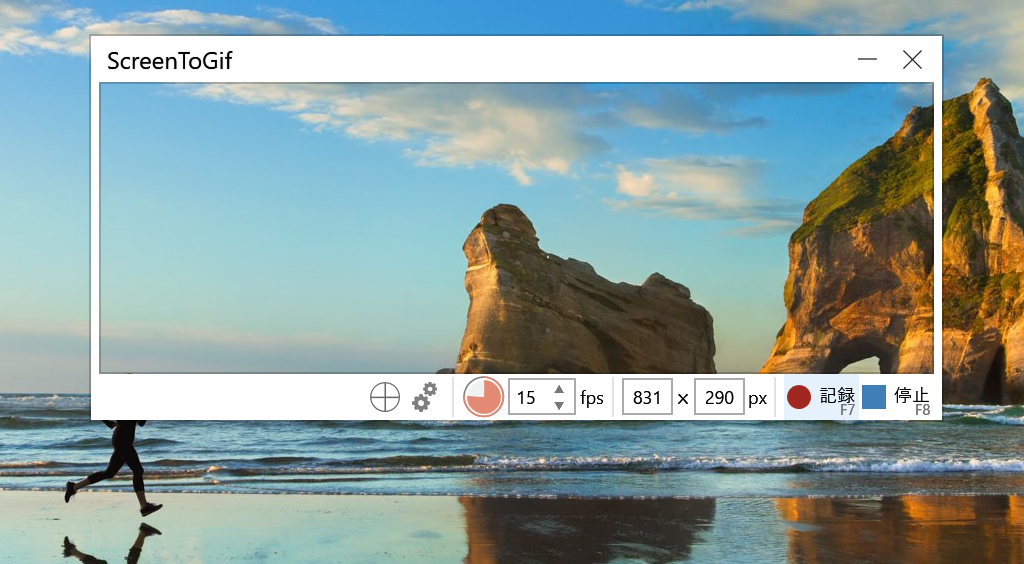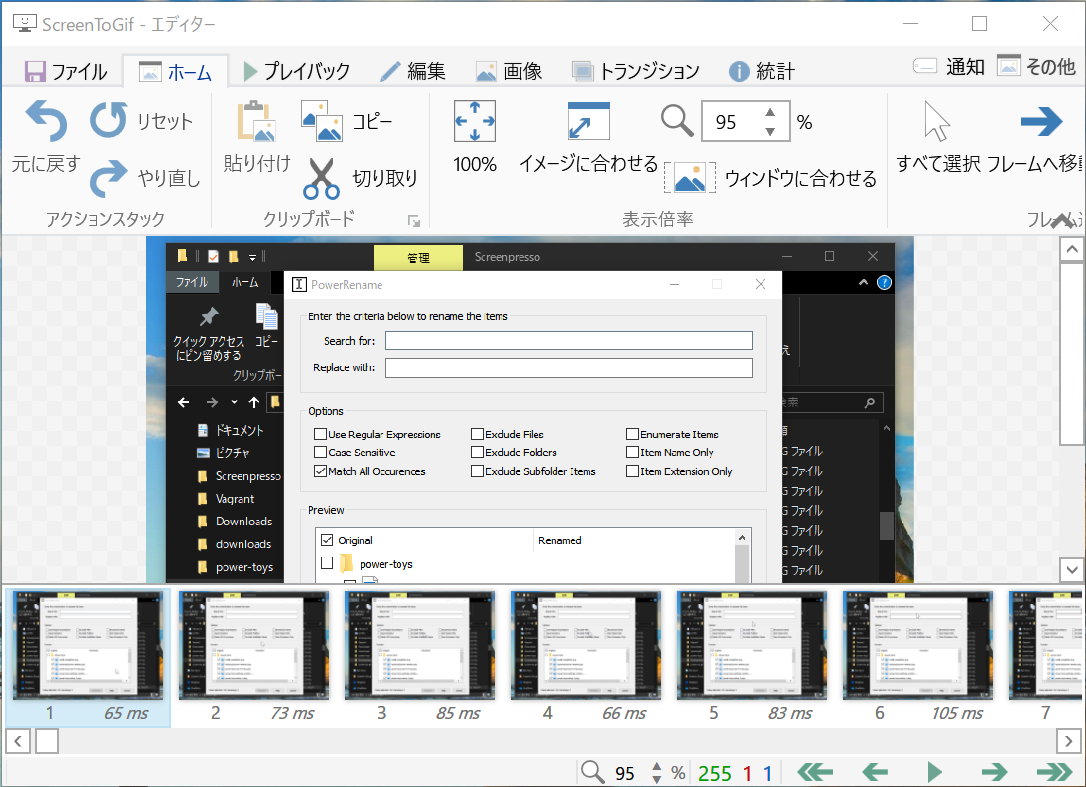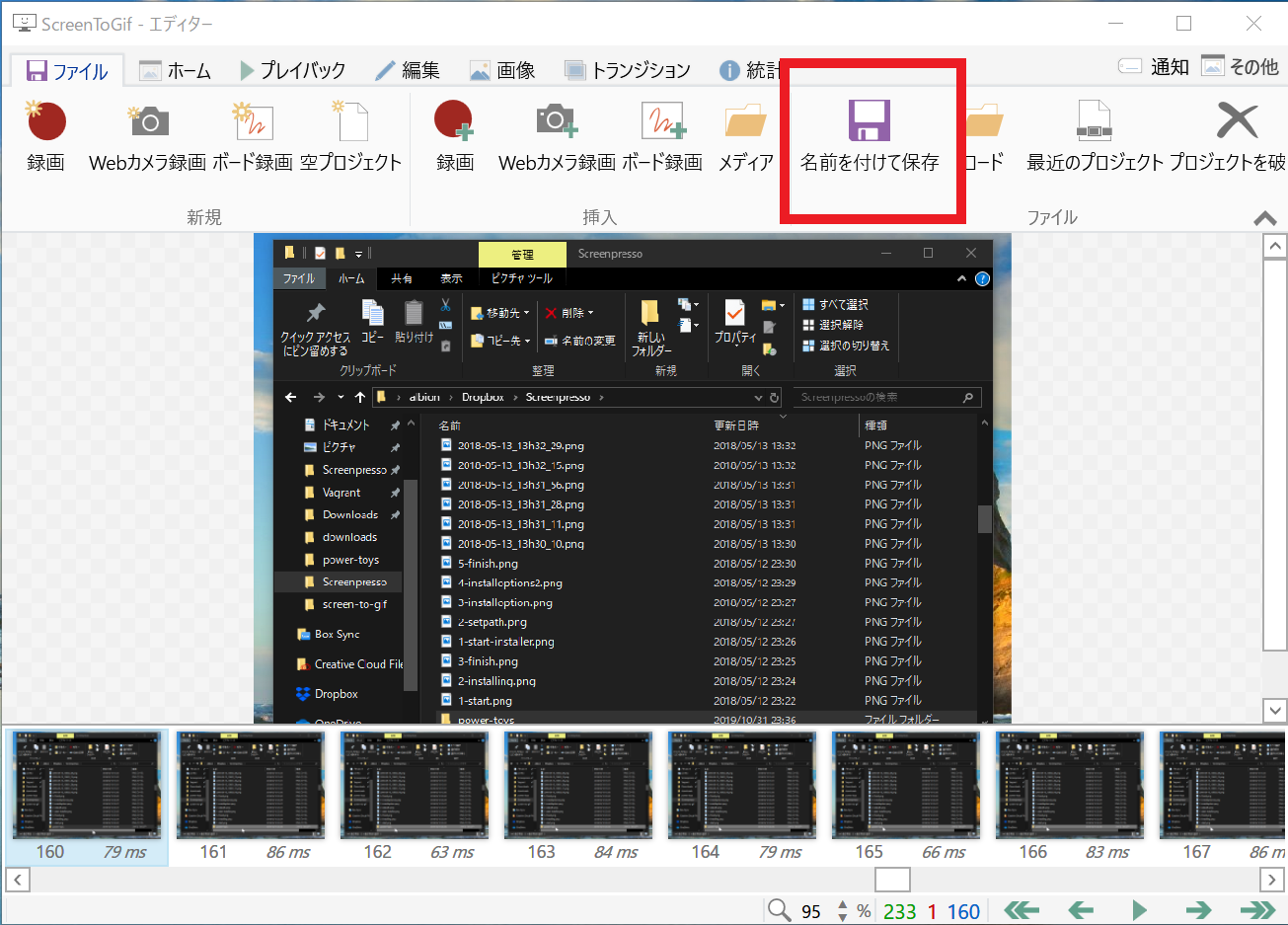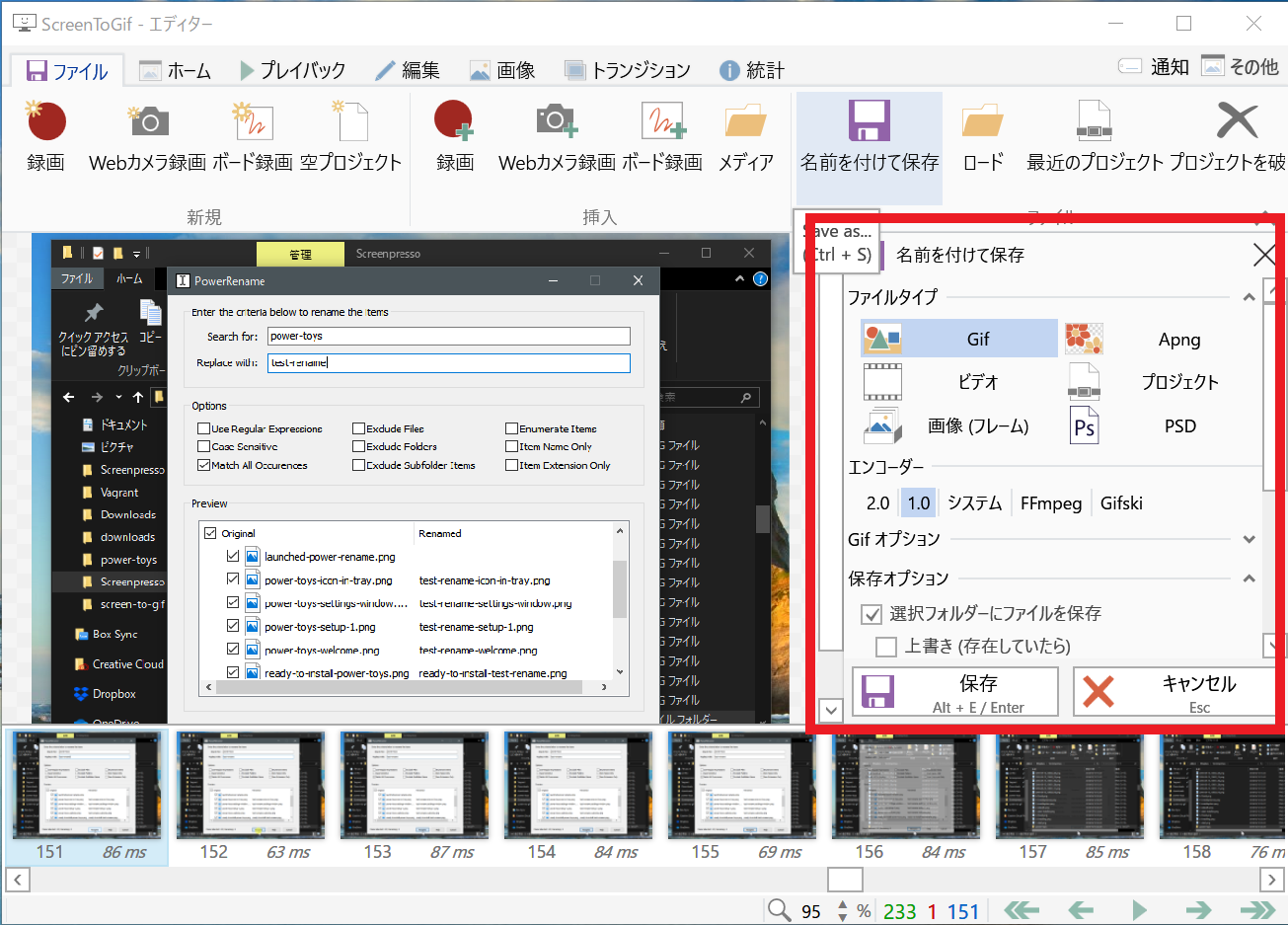Windowsでデスクトップを録画してGIF形式で保存できるScreenToGifの使い方
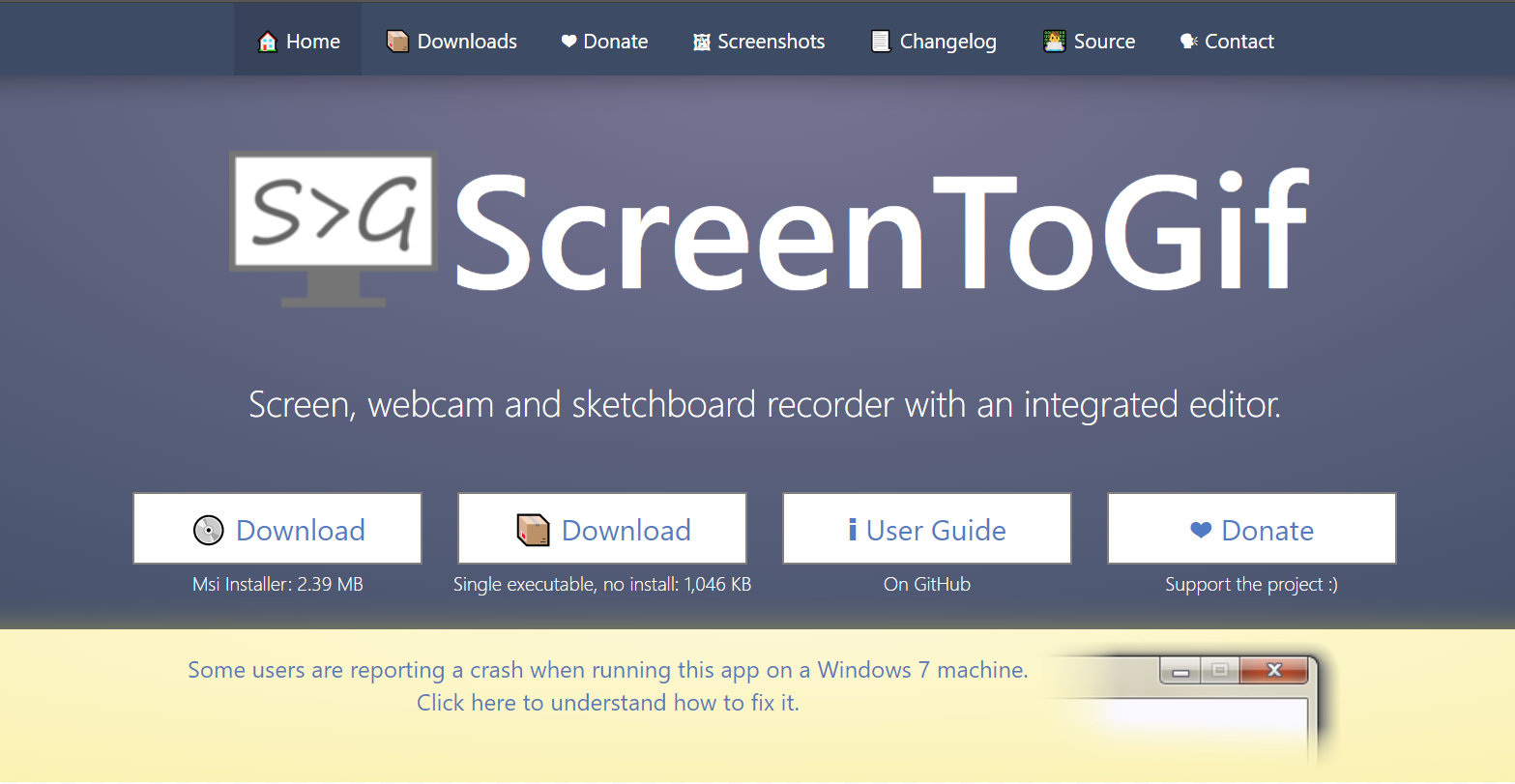
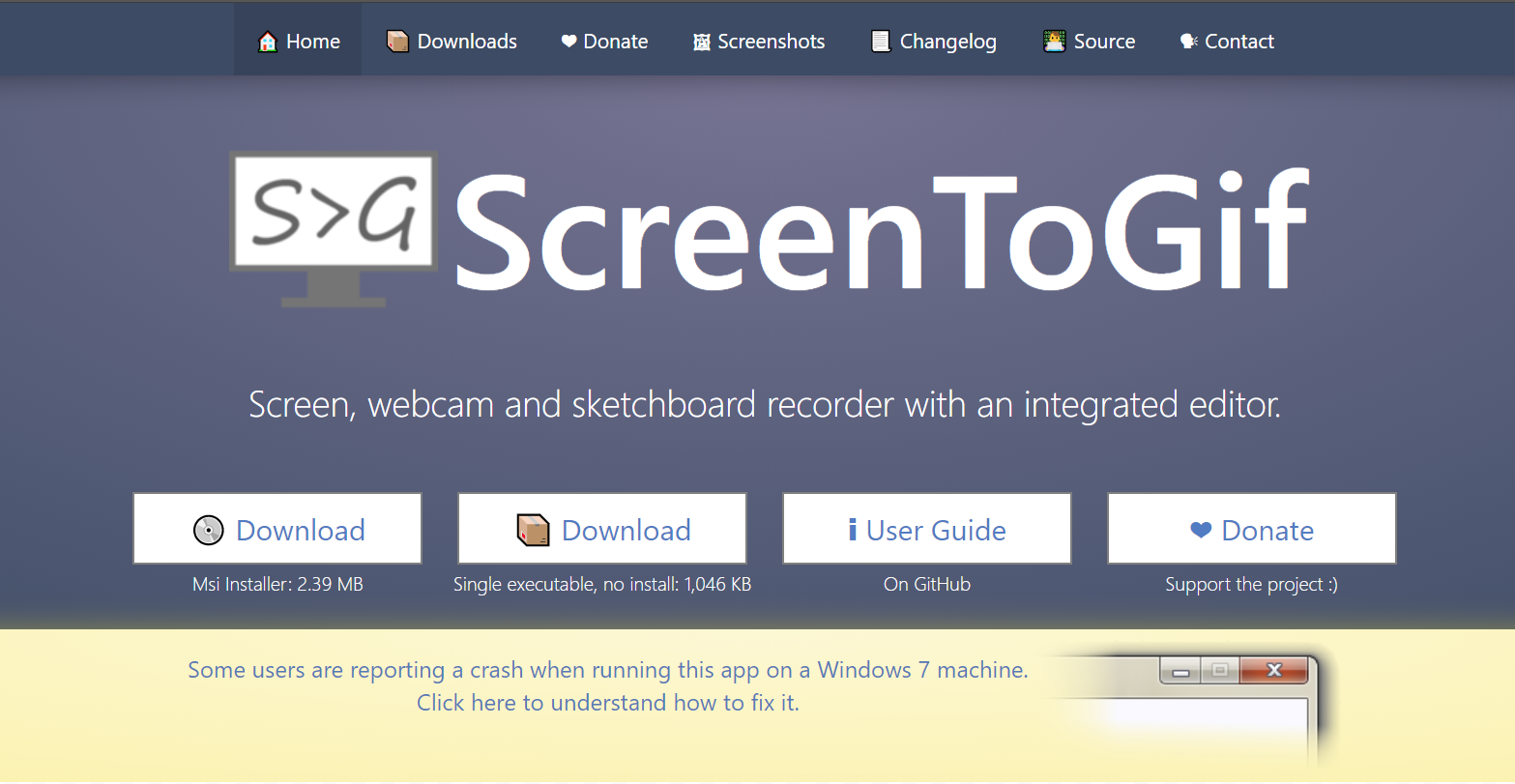 Image Credit : https://www.screentogif.com/
Image Credit : https://www.screentogif.com/
はじめに
Windowsでデスクトップを録画して簡単にGIF画像で保存できるアプリを探していたところ、ScreenToGifというアプリを見つけました。実際に使ってみたのでインストール手順と簡単な使い方をまとめます。
ScreenToGifについて
ScreenToGifはWindows7以上で使用できるデスクトップキャプチャアプリです。録画した内容から任意のフレームを削除したり追加したり編集もでき、GIF形式で保存できます。また、ビデオ形式でも保存も可能です。Webカメラの映像を録画することもできます。以下が公式サイトになります。
また、GitHubのリポジトリは以下になります。
ScreenToGif allows you to record a selected area of your screen, edit and save it as a gif or video.
前提と環境
以下が前提となります。
- OS : Windows7以上
ScreenToGifをWindows10にインストールする
まずこちらの公式サイトから、インストーラをダウンロードします。以下のように一番左側の「Download」ボタンがインストーラです。
ダウンロードしたインストーラScreenToGif.2.19.3.Setup.msiをダブルクリックして起動すると、以下のようなウィンドウが開きます。「Next」で進みます。インストーラ名に含まれる「2.19.3」はバージョン番号なので異なるかもしれません。
続いて以下のようにScreenToGifのインストーラ先について確認されます。デフォルトではC:\Program Files (x86)\ScreenToGifになっているため変更したい場合はインストール先のパスを入力するか、なぜか消えてしまっているボタンの端っこをクリックして任意の場所を選択します。
「Create a shortcut on the desktop.」はデスクトップにショートカットを作成するか、「Create a shortcut on the Start menu.」はスタートメニューにショートカットを作成するかを指定するのためのチェックボックスになります。設定が完了したら「Next」で進みます。 「Next」をクリックすると以下のようにインストールが始まります。この時に同時に「このアプリがデバイスに変更を加えることを許可しますか?」と表示されると思うので、「はい」をクリックしてください。ここで「はい」をクリックしないと進まず止まったままになります。
インストールが完了すると、以下のように無事に完了した旨が表示されます。「Finish」をクリックして完了です。
以降で使い方を簡単にまとめます。
ScreenToGifの使い方
デスクトップもしくはスタートメニューにScreenToGifのアイコンが登録されていると思うので、それをダブルクリックして開きます。デスクトップ、スタートメニューのいずれにもない場合は、タスクバーの検索フォームから検索してみてください。 ScreenToGifが起動すると以下のようなウィンドウが開きます。
上記の「レコーダー」ボタンをクリックすると、以下のように白枠のScreenToGifのウィンドウが開きます。ScreenToGifでは、この白枠内をキャプチャして録画し、GIFとして保存することができます。
後は録画したい範囲に合わせて白枠をリサイズしたり移動したりして、「記録」ボタンをクリックするかF7キーを押下すると白枠内の録画が開始されます。 録画を停止したい場合は「停止」ボタンをクリックするか、F8キーを押下します。 録画を停止すると、以下のようにScreenToGifのエディターが開き、ここで不要なフレームの画像を削除したりコピーしたり色々と編集することができます。
編集が完了したら、以下のように「名前をつけて保存」をクリックします。
「名前をつけて保存」をクリックすると右側に以下のようなメニューが開くので、ここで各設定や保存先のフォルダを指定して最後に「保存」をクリックします。
なお、ScreenToGifは録画した内容をビデオ形式でも保存できたり、Webカメラの映像を録画して保存したりもできます。メニューも全て日本語化されており分かりやすいです。
まとめ
Windows10で使用できるデスクトップを録画してGIF画像で保存できるScreenToGifを紹介しました。結構細かいところも設定できたりGIF画像の質も十分綺麗で使えそうです。
関連記事
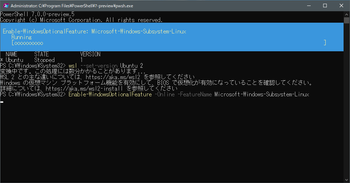 公開日:2019/12/27 更新日:2019/12/27
公開日:2019/12/27 更新日:2019/12/27Windows10のWSLをWSL2に変換する手順
Windows上でLinux環境を使用できるWSL(Windows Subsystems for Linux)の新しいバージョンであるWSL2が2019年6月からWindows10のプレビュー版で使用可能になっています。この記事では、WSL1をWSL2に変換する手順をまとめます。
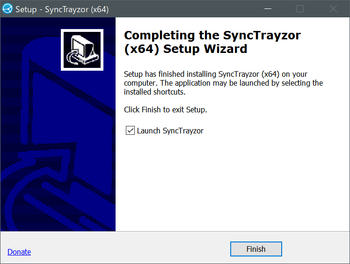 公開日:2019/12/23 更新日:2019/12/23
公開日:2019/12/23 更新日:2019/12/23SyncthingをWindowsにインストールして使うまでの手順
ローカルのデバイス同士でファイルを同期、共有できるSyncthing用のクライアントアプリをWindows10にインストールしたのでその手順をまとめます。
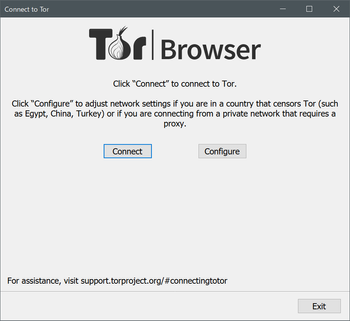 公開日:2019/11/08 更新日:2019/11/08
公開日:2019/11/08 更新日:2019/11/08通信経路を匿名化できるTorブラウザをWindows10にインストールする手順
Tor(トーア)は自身のアクセス元、IPアドレスを匿名化してインターネットに接続できるブラウザです。この記事ではTorをWindows10にインストールする手順をまとめます。
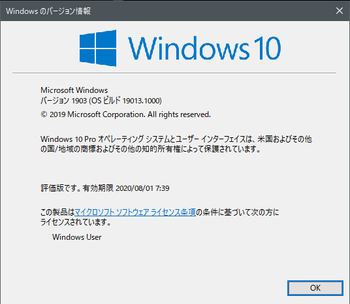 公開日:2019/11/04 更新日:2019/11/04
公開日:2019/11/04 更新日:2019/11/04Windows10でInsider Programに登録して最新のビルド版をインストールする方法
MicrosoftはWindows Insider Programを用意しており、登録することでWindowsの最新ビルド版を使用することができます。この記事では、Windows Insider Programに登録して最新のビルド版をインストールする手順をまとめます。
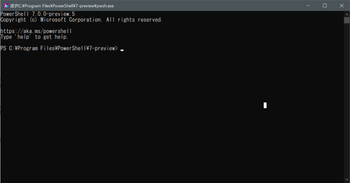 公開日:2019/11/03 更新日:2019/11/03
公開日:2019/11/03 更新日:2019/11/03Windows10に最新のPowerShellをインストールする手順
MicrosoftのPowerShellの最新版をWindows10にインストールしたのでその手順をまとめます。