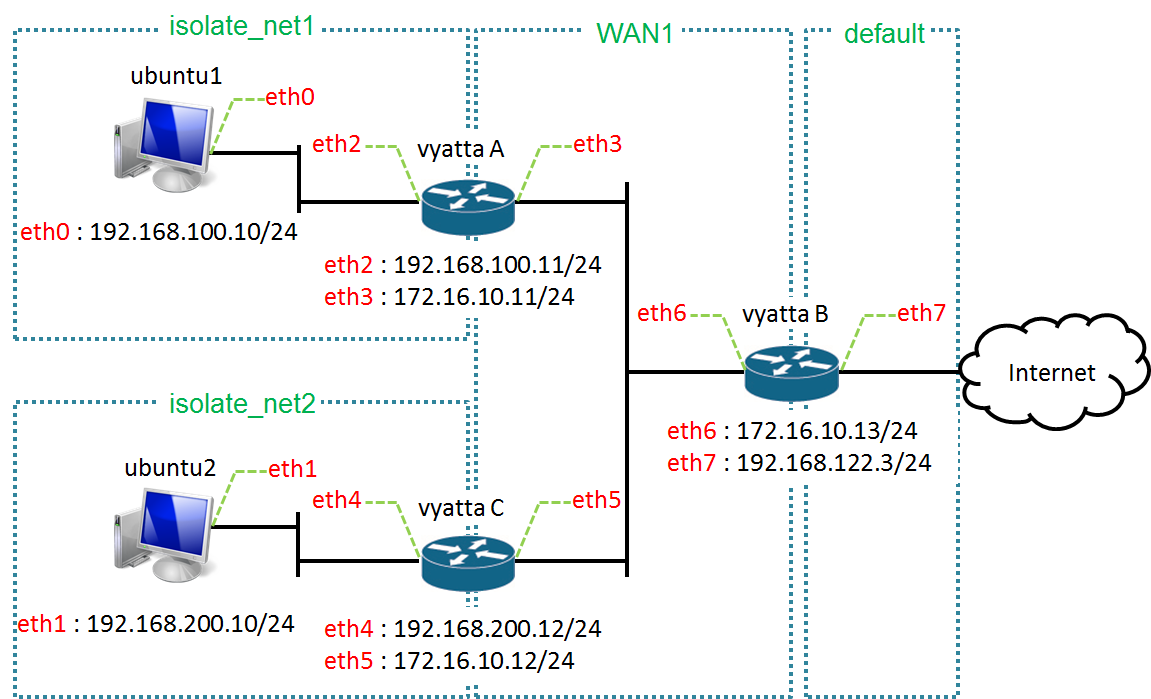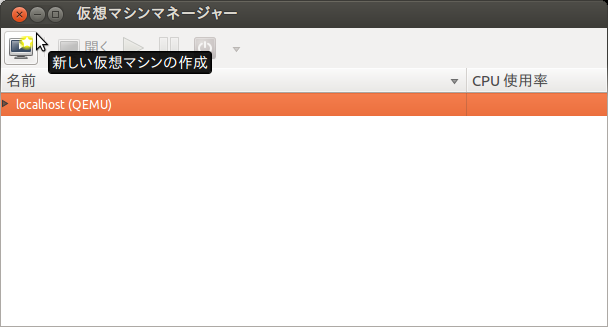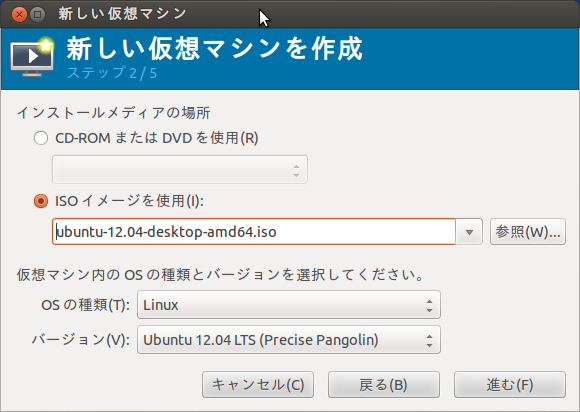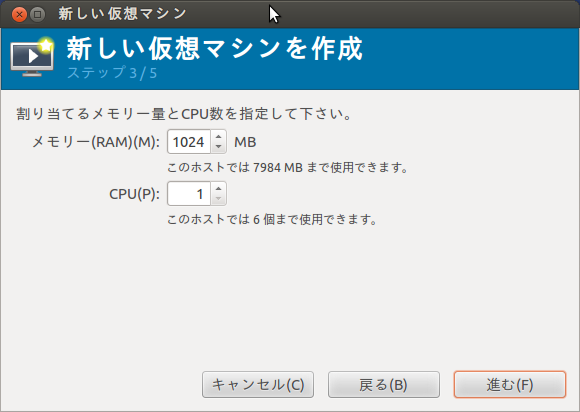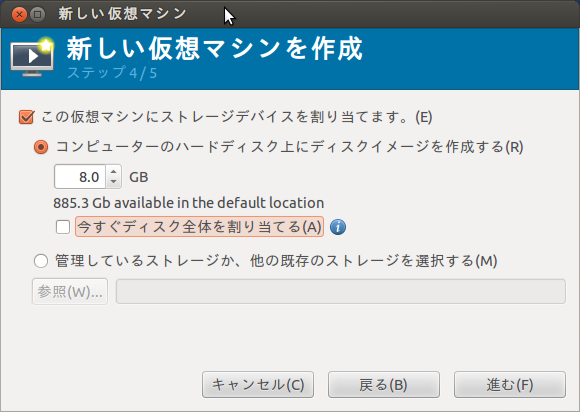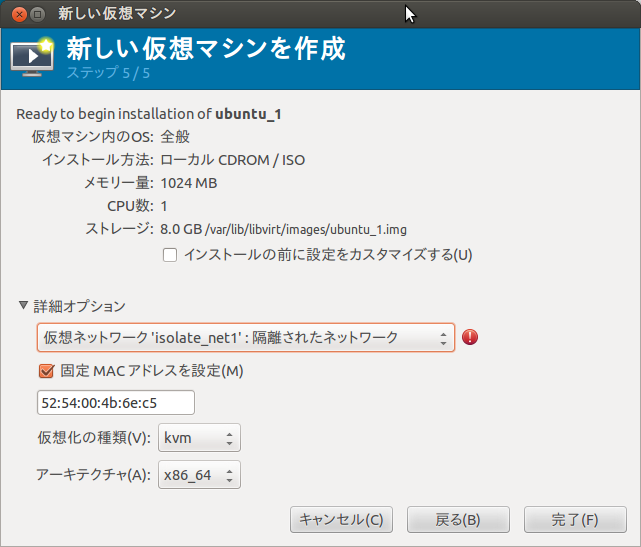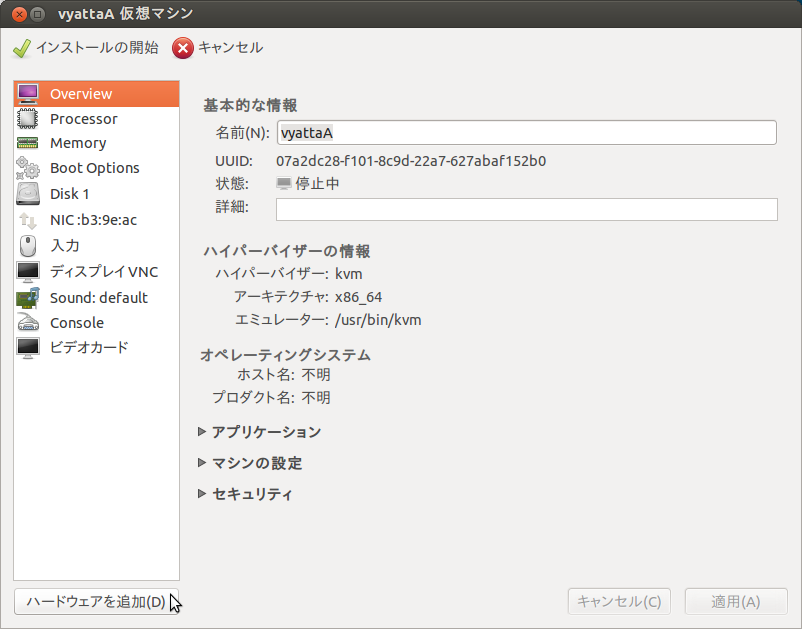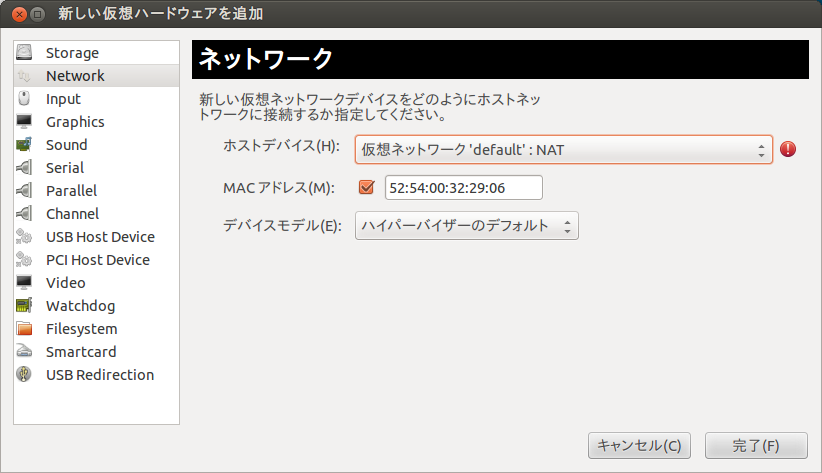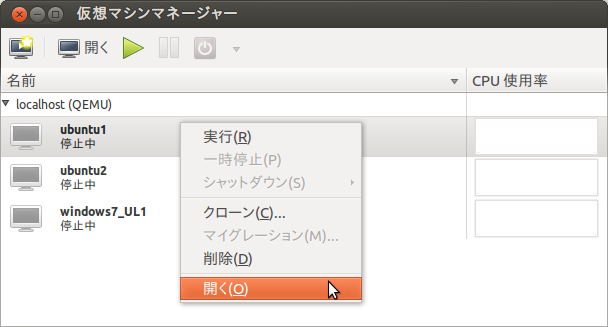KVMにおける仮想マシンの作成手順
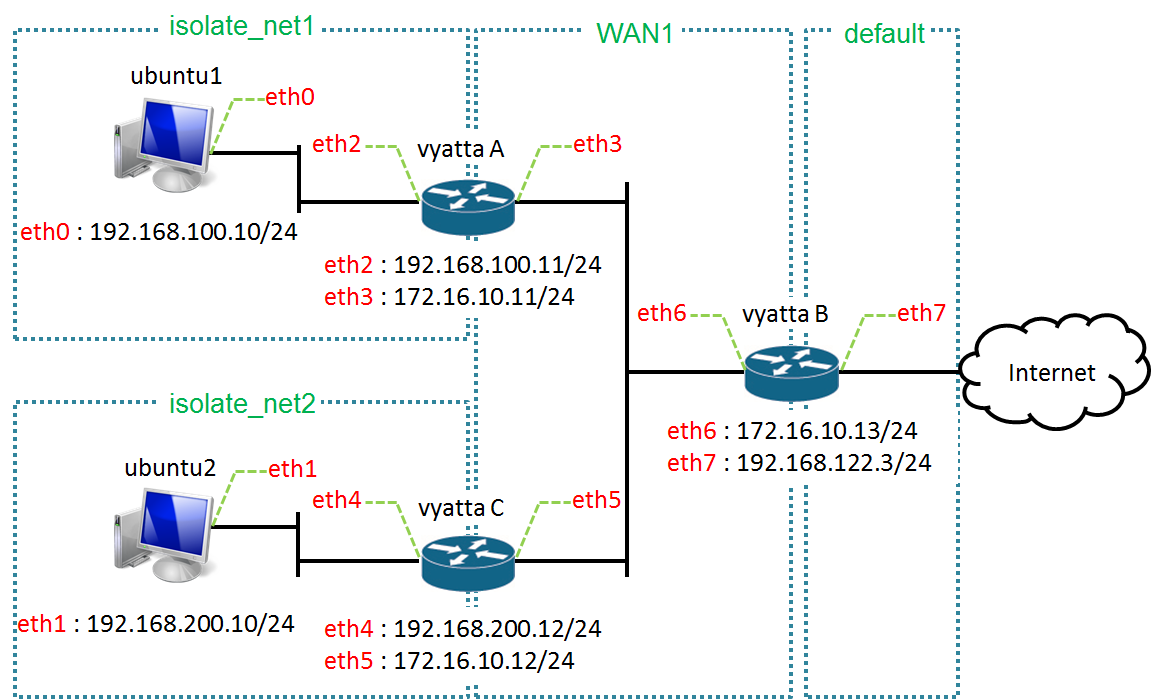
前回の仮想ネットワークの作成に続き、今回はKVMでの仮想マシンの作成手順を載せておきます。KVMを用いて構築する仮想環境のイメージ図は以下の図1になります。
図1のように、仮想マシンとしてubuntu1、ubuntu2、vyattaA、vyattaB、vyattaCの合計5台を作成します。また、各仮想ネットワークに属する仮想マシンのNIC (Network Interface Card, 図1中のeth0,eth1...eth7) は以下のようになります。
- 隔離ネットワーク:isolate_net1
- NATネットワーク:default vyattaBのeth7 (192.168.122.3/24)
ubuntu1のeth0 (192.168.100.10/24) vyattaAのeth2 (192.168.100.11/24)
<li><span style="color: #ff6600;">隔離ネットワーク:isolate_net2</span></li>
ubuntu2のeth1 (192.168.200.10/24) vyattaCのeth4 (192.168.200.12/24)
<li><span style="color: #ff6600;">隔離ネットワーク:WAN1</span></li>
vyattaAのeth3 (172.16.10.11/24) vyattaCのeth5 (172.16.10.12/24) vyattaBのeth6 (172.16.10.13/24)
仮想マシンの作成手順
仮想マシンの作成は非常に簡単です。ここでは、試しにubuntu12.04を仮想マシンとして作成してみます。具体的な手順は以下のようになっています。
(1) 仮想マシンのインストール方法の設定
まず、virt-manageを起動します。そして、以下のようにvirt-managerの画面左上の「新しい仮想マシンの作成」をクリックします。
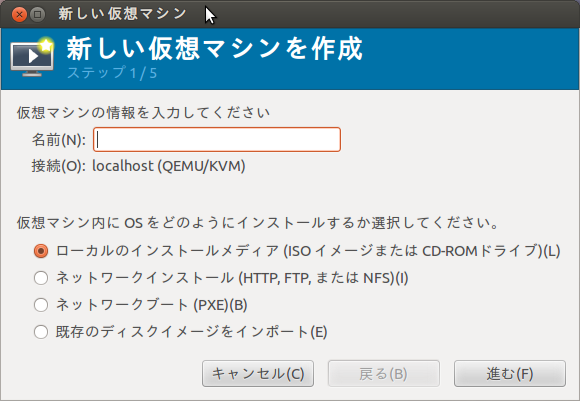 上の画面で、まず適当に仮想マシンの名前を入力します。そして仮想マシンのインストール方法を指定します。私は、ubuntu12.04をisoイメージからインストールするので、「ローカルのインストールメディア(ISOイメージまたはCD-ROMドライブ)」にチェックして次に進みます。
上の画面で、まず適当に仮想マシンの名前を入力します。そして仮想マシンのインストール方法を指定します。私は、ubuntu12.04をisoイメージからインストールするので、「ローカルのインストールメディア(ISOイメージまたはCD-ROMドライブ)」にチェックして次に進みます。
(2) 仮想マシンのisoイメージの場所と仮想マシンの種類の選択
(1)から進むと以下の画面が出ます。ここでは、仮想マシンのisoイメージの場所を選択し、さらに仮想マシンの種類とバージョンを選択します。なお、下の図ではOSの種類を「Linux」、バージョンを「Ubuntu12.04LTS (Precise Pangolin)」にしていますが、vyattaの場合には、仮想マシンのOSの種類とバージョンについては両方とも「全般」にしました。また、CD-ROMやDVDからインストールする場合は、もちろん「CD-ROMまたはDVDを使用」にチェックして下さい。選択できたら次に進みます。
(3)仮想マシンに割り当てるメモリとCPU数の設定
以下のように、仮想マシンに割り当てるメモリとCPU数を設定します。それぞれの値はお使いのPCスペックに合わせて設定して下さい。私は、ubuntuの場合には下の図のようにCPU数は1、メモリを1024MBにしましたが、vyattaの場合にはCPU数を1、メモリは512MBに設定しました。
(4) 仮想マシンに割り当てるストレージの設定
ここでは、以下のように仮想マシンに割り当てるストレージの設定を行います。 「今すぐディスク全体を割り当てる」にチェックを入れると、指定したストレージのサイズ(以下の画面では8GB)すべてを仮想マシン用に割り当てます。
(5)設定の確認と仮想ネットワークの設定
最後に、今までに指定した仮想マシンの設定の確認と、仮想マシンが属する仮想ネットワークに関する設定です。まず、下の図の中で詳細オプションの仮想ネットワークを選択します。なお、今回構築する図1の仮想環境では、ubuntu1は1つのNIC、eth1を持ち、eth1は「isolate_net1」に属します。そこで、ここでは、以下の画面の中で仮想ネットワークを「isolate_net1」に選択します。また、作成する仮想マシンのOSが64bitの場合には、以下の画面のように「アーキテクチャ」を「x86_64」に選択します。32bitの場合には、「アーキテクチャ」を「i386」に選択します。
以上で「完了」を押せば、仮想マシンのインストールが始まり、仮想マシンを作成できます。
仮想マシンのインストール前にNICを追加したい場合
この場合には、図2の画面の中で、「インストールの前に設定をカスタマイズする(U)」にチェックを入れて、NICの追加を行います。もちろん、ここでNICを追加しなくても、仮想マシン作成後にもNICを追加することは可能です。 「インストールの前に設定をカスタマイズする(U)」にチェックを入れて「完了」を押すと、以下の画面がでます。以下の画面では、NICに限らず、ストレージやその他の追加設定を行うことができます。
上の画面の中で「ハードウェアを追加(D)」を押すと、以下の画面が出ます。そして仮想マシンにNICを追加する場合は、以下の画面ように「Network」をクリックします。
すると、上の画面のように、追加するNICが属する仮想ネットワークを選択できるので、適切に選択して「完了」を押します。上の画面の場合、新しく追加するNICは「default」に属します。「完了」を押すと、以下の画面に戻り、NICが追加されている事が分かります。以下の画面で「インストールの開始」を押すと、仮想マシンのインストールが始まります。
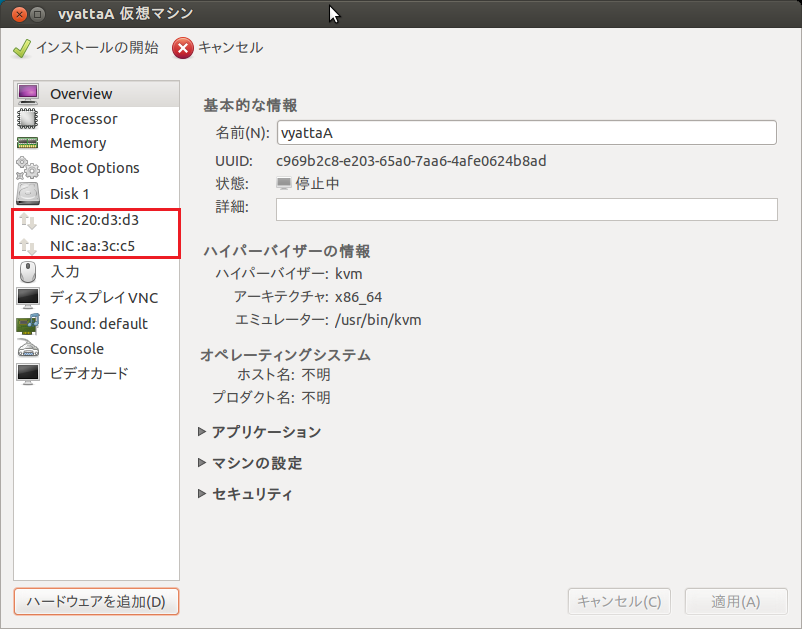 以上によって仮想マシンのインストール前にNICを追加することができます。
以上によって仮想マシンのインストール前にNICを追加することができます。
仮想マシン作成後にNICを追加したい場合
仮想マシン作成後にNICやストレージ、その他の設定を追加したい場合は、以下のように、仮想マシンマネージャーを開いた画面で各仮想マシン名上で右クリック、「開く」を選択して開きます。仮想マシン名をダブルクリックしても同じです。
次に、仮想マシンの画面が開いた状態で、以下のように仮想マシンマネージャーの「表示」→「詳細」をクリックします。
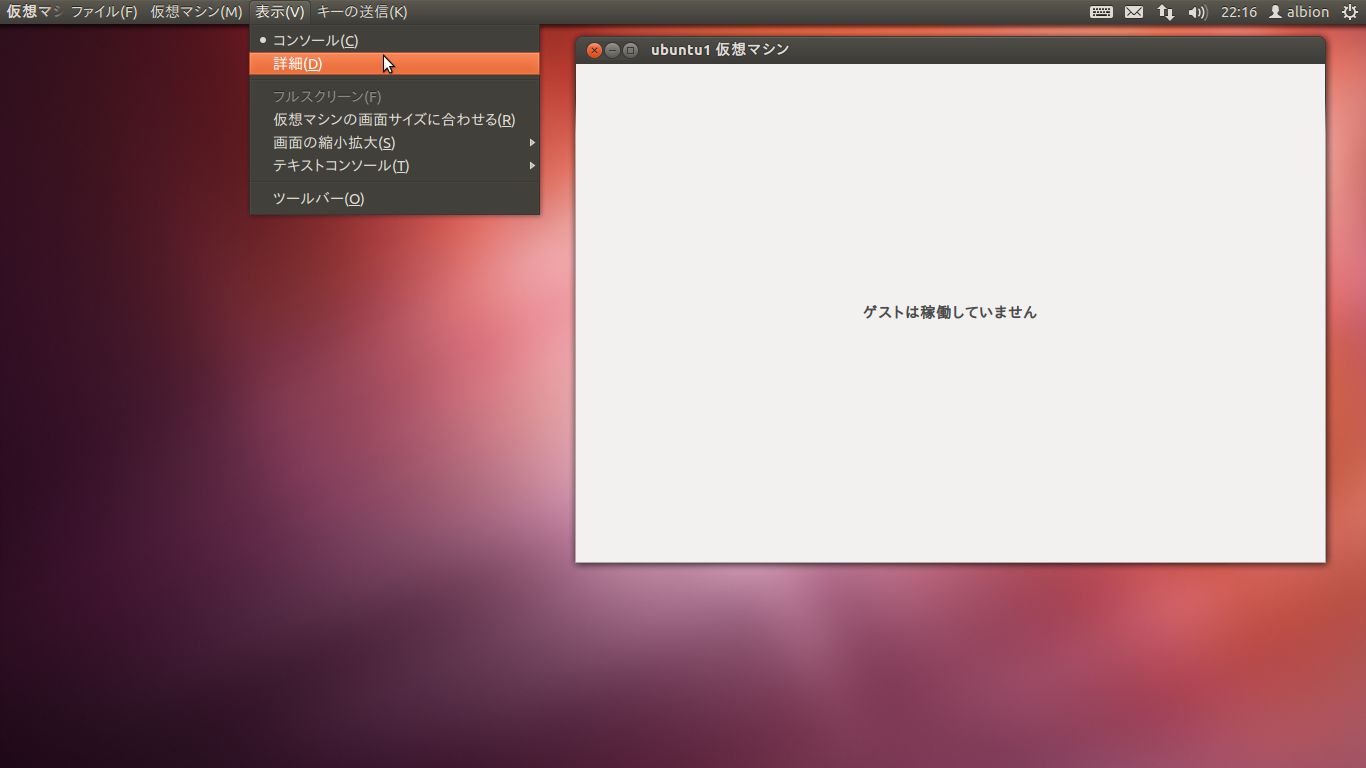 すると、図3と同じ画面が出るので、すでに説明した手順でNICを追加することができます。
すると、図3と同じ画面が出るので、すでに説明した手順でNICを追加することができます。
以上で仮想マシンの作成は完了です。今回はubuntuの場合の仮想マシンの作成手順を載せましたが、vyattaについても基本的に手順は同様です。ただし、今回構築する仮想環境では各vyattaがNICを2つ持ち、それぞれのNICが別の仮想ネットワークに属する点がubuntuの場合とは異なります。 また、ubuntuインストール手順については、下記のサイトさんが分かりやすいかと思います。
Ubuntu freak ubuntuの基本的なインストールvyattaのインストール手順については、色々なサイトに載っているので省略します。
関連記事
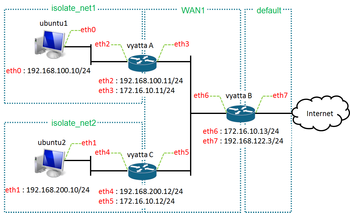 公開日:2013/08/31 更新日:2013/08/31
公開日:2013/08/31 更新日:2013/08/31vyattaのNATの設定
KVM上のvyattaでNATを設定することで、vyattaを介して仮想マシンをインターネットに接続させることができます。そこで、vyattaでNATを有効にするための設定手順を紹介します。
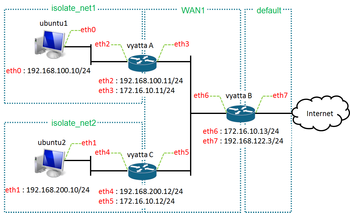 公開日:2013/08/29 更新日:2013/08/29
公開日:2013/08/29 更新日:2013/08/29vyattaのIPアドレス、ゲートウェイ設定方法
vyattaのインターフェースに割り当てるIPアドレスの設定方法と、ゲートウェイの設定方法について紹介します。
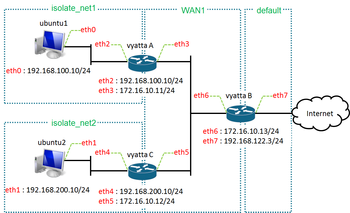 公開日:2013/07/09 更新日:2013/07/09
公開日:2013/07/09 更新日:2013/07/09KVM (Kernel-based Virtual Machine) による仮想環境の構築手順(KVMのインストールと仮想ネットワーク作成手順)
KVMのインストール方法と、KVM上で仮想ネットワークを作成する方法を説明します。また、KVM上で作成できる仮想ネットワークの種類とその違いについて説明し、KVM上で仮想ネットワーク作成が仮想スイッチを作成することと同義であることについて説明します。