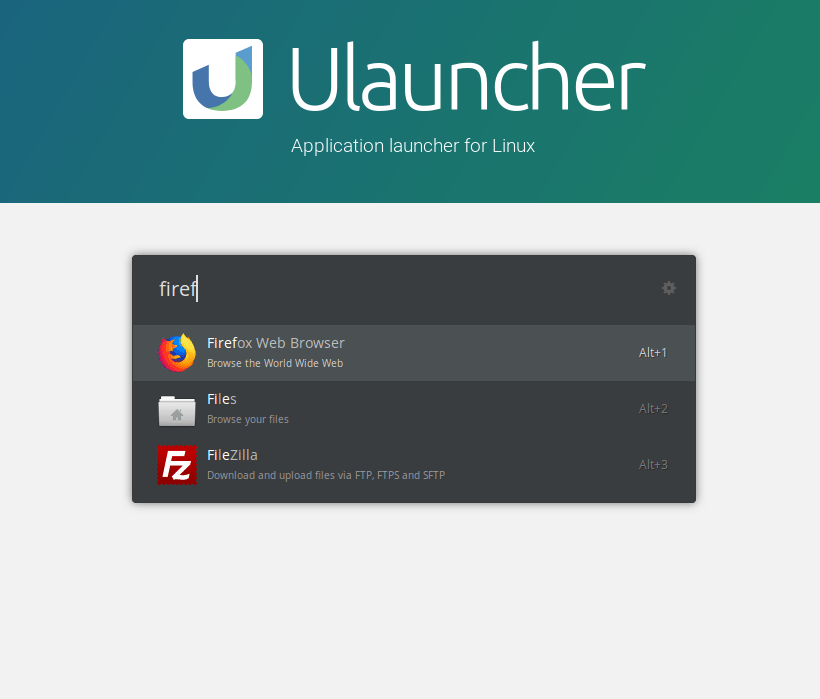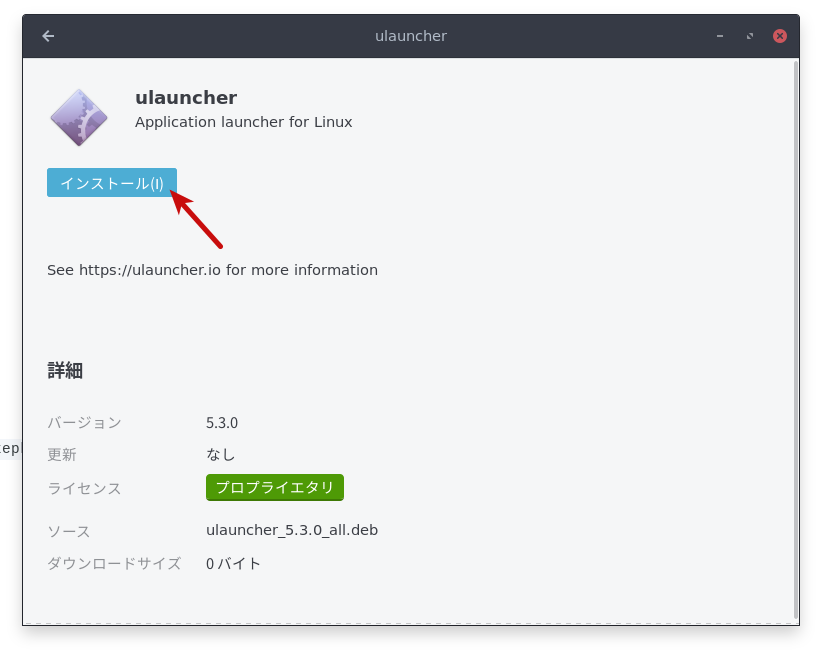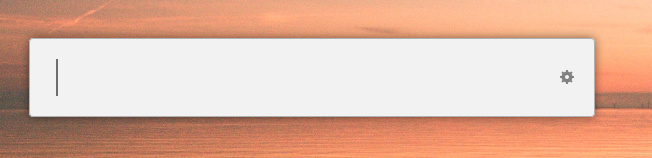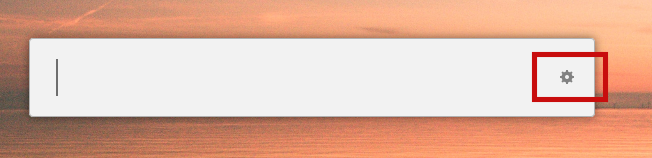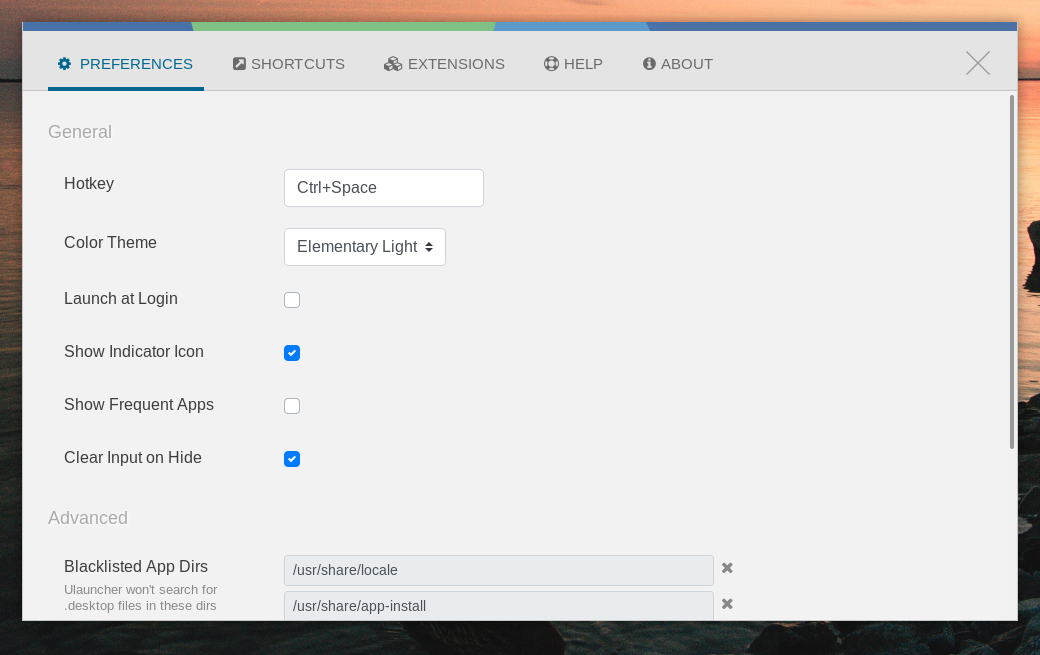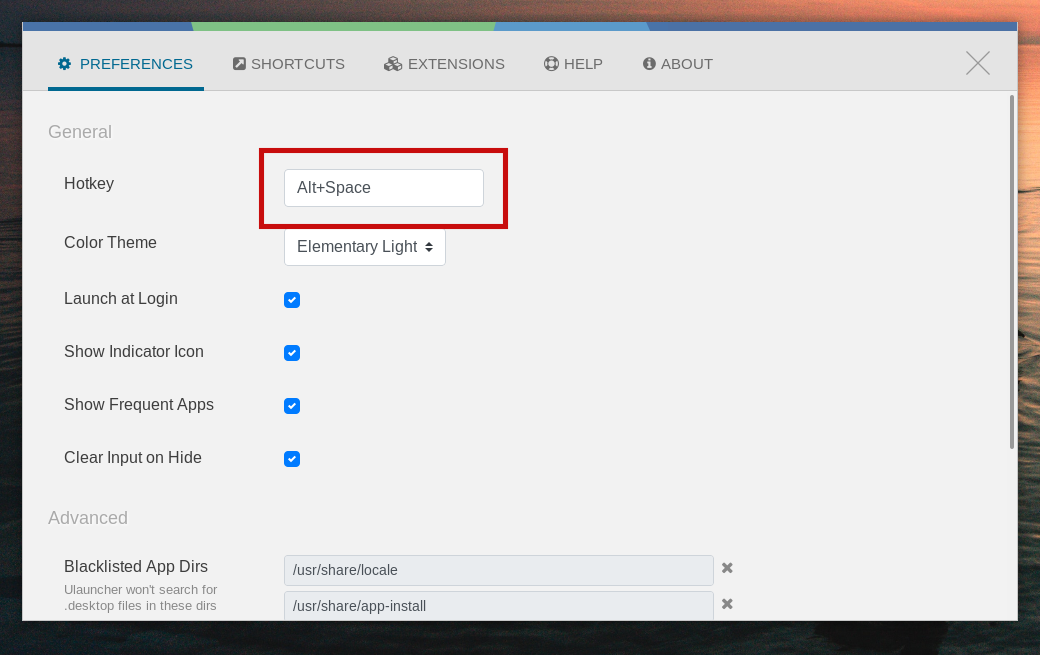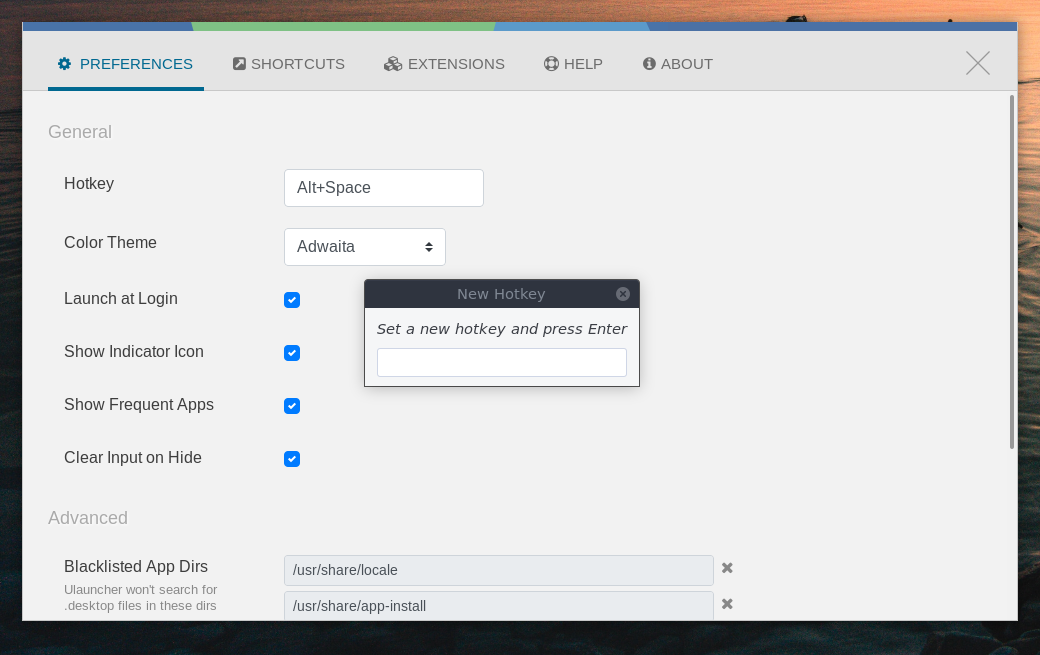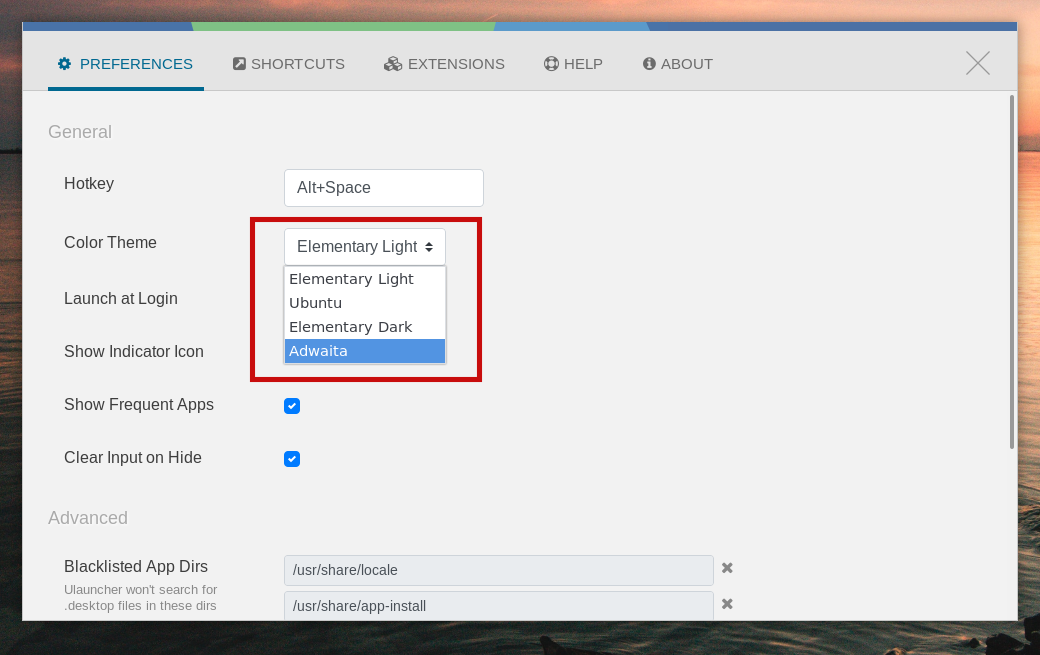軽量でシンプルなLinux用のランチャーアプリUlauncher
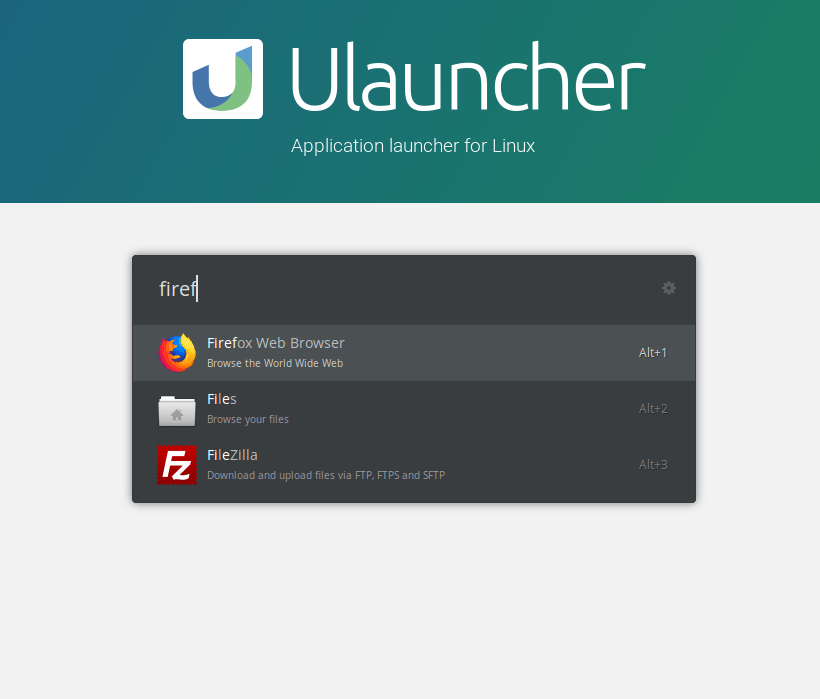
はじめに
これまではAlbertというランチャーアプリをUbuntuにて使用していましたが、Ulauncherというランチャーアプリがシンプルで良さそうだったので実際に使ってみました。この記事ではUlauncherのインストール方法と設定方法をまとめます。
Ulauncherについて
以下が公式サイトです。Debian(Ubuntu)、Arch Linux、Fedora用のパッケージが用意されています。
前提と環境
以下の通りです。Ubuntu18.04にインストールしました。
- OS : Ubuntu18.04
Ulauncherをインストールして起動する
Ubuntuの場合はを以下の公式サイトにdebパッケージが置いてあるのでこれをダウンロードします。
ダウンロードしたulauncher_5.3.0_all.debをダブルクリックすると以下のようにソフトウェアセンターが開くので「インストール」をクリックしてインストールします。
インストールが完了したら、Ubuntuのアプリケーションメニューで「Ulauncher」と検索します。以下のようなアイコンが表示されるのでこれをクリックして起動します。
起動すると以下のようにランチャーが表示されます。
ホットキーや見た目の設定を以降で説明します。
設定を変更する
Ulauncherを起動して表示している状態で以下のように歯車マークをクリックします。
以下のように設定画面が表示され、ここで色々な設定を行います。
ショートカットキーを変更する
Ulauncherを起動するためのショートカットキーを変更するには、「Hotkey」部分をクリックします。
すると以下のように新しいショートカットキーの入力待ち状態になるので任意のショートカットキーを入力してEnterを押します。
これでショートカットキーの設定は完了です。
Altキーを使ったショートカットキーを登録したい場合
Altキーを使ったショートカットキーを入力しようとしても、Altキー自体がうまく認識されずに登録できない場合があります。この場合は、Ulauncherの設定ファイルを直接編集することで設定します。
Ulauncherの設定ファイルは、ホームディレクトリの~/.config/ulauncher/settings.jsonになります。このファイルを開くとデフォルトでは以下のようになっています。
{
"blacklisted-desktop-dirs": "/usr/share/locale:/usr/share/app-install:/usr/share/kservices5:/usr/share/fk5:/usr/share/kservicetypes5:/usr/share/applications/screensavers:/usr/share/kde4:/usr/share/mimelnk",
"clear-previous-query": true,
"hotkey-show-app": "space",
"show-indicator-icon": true,
"show-recent-apps": false,
"theme-name": "light"
}
上記のうち、hotkey-show-appがホットキーの指定です。デフォルトでは、ホットキーは「Ctrl + Space」であり、上記の設定ファイルでは
{
"blacklisted-desktop-dirs": "/usr/share/locale:/usr/share/app-install:/usr/share/kservices5:/usr/share/fk5:/usr/share/kservicetypes5:/usr/share/applications/screensavers:/usr/share/kde4:/usr/share/mimelnk",
"clear-previous-query": true,
"hotkey-show-app": "space",
"show-indicator-icon": true,
"show-recent-apps": false,
"theme-name": "light"
}
なお、設定ファイルを直接編集した場合は、一度Ulauncherを再起動して設定を反映させる必要があります。Ulauncherを再起動するには、システム自体を再起動するか、killコマンドで停止して再度起動すればOKです。 killコマンドでUlauncherを停止したい場合は、以下のようにまずUlauncherのプロセス番号を確認します。
$ ps aux | grep ulauncher
username 19617 0.6 0.6 103524648 101824 ? Sl 16:17 0:07 /usr/bin/python3 /usr/bin/ulauncher --hide-window
username 21504 0.0 0.0 22560 1112 pts/0 S+ 16:38 0:00 grep --color=auto ulauncher
後は以下のようにkillコマンドで停止します。
$ kill -9 19617
改めてアプリケーションメニューからUlauncherを起動すれば、変更が反映されます。
テーマを変更する
テーマの変更は簡単で、以下のように「Color Theme」を選択するとテーマを変更できます。
もっと自分好みのテーマを探したい場合は、以下にいくつかテーマが公開されていました。
上記のテーマは、~/.config/ulauncherにuser-themesというディレクトリを作成してその中にテーマファイルを置いて使用します。
拡張機能を追加する
2019/9/26 追記
Ulauncherでは拡張機能の追加も可能です。追加方法は以下に別途まとめたので必要な方は見てみてください。
Linux用のランチャーアプリであるUlauncherでは、簡単に拡張機能を追加できます。この記事では、拡張機能の追加手順を説明します。
まとめ
いままで使っていたAlbertに比べて、Ulauncherはフォントのインデントやマージンが綺麗で見やすい印象です。動作自体は軽快なので、Albertほどカスタマイズして使用する必要が無い方にはおすすめです。
関連記事
 公開日:2020/02/16 更新日:2020/02/16
公開日:2020/02/16 更新日:2020/02/16圧縮、暗号化、リモート対応の差分バックアップを作成できる「Borg Backup」の使い方
圧縮、暗号化に対応し差分バックアップを作成できるソフトウェアである「Borg Backup」をUbuntuにインストールして使ってみたのでその手順をまとめます。「Borg Backup」はLinux、macOSに対応しています。
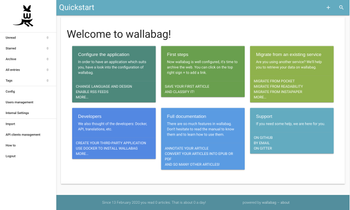 公開日:2020/02/14 更新日:2020/02/14
公開日:2020/02/14 更新日:2020/02/14自分専用の後で読むサービスを構築できる「Wallabag」をUbuntu + Nginxで構築する手順
後で読むサービスのPocketにかなり近く、機能豊富なオープンソースのWallabagをUbuntuにインストールしたのでその手順をまとめます。
 公開日:2020/02/12 更新日:2020/02/12
公開日:2020/02/12 更新日:2020/02/12ファイル単位で暗号化して保存できるCryptomatorをインストールして使う手順
Cryptomatorは、ファイル単位での暗号化が可能なソフトウェアです。この記事では、UbuntuにCryptomatorをインストールする手順と使い方をまとめます。
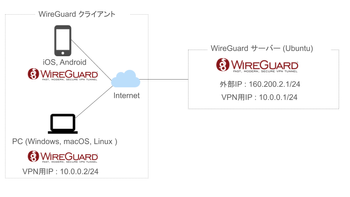 公開日:2020/01/22 更新日:2020/01/22
公開日:2020/01/22 更新日:2020/01/22WireGuardでVPNサーバーを構築してスマホやPCから接続する手順
WireGuardはOpenVPNよりもシンプルで高速、より安全なVPNとして開発が進められており、OpenVPNに代わるVPNとして期待されています。この記事ではWireGuardを使ってVPNサーバーを構築し、そのVPNサーバーにUbuntuやiPhoneから実際に接続してみるまでの手順をまとめます。
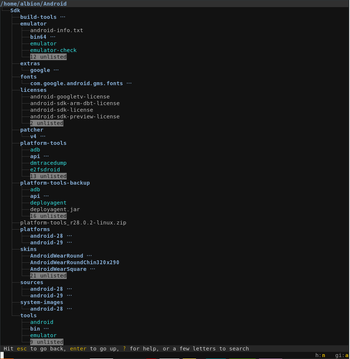 公開日:2020/01/17 更新日:2020/01/17
公開日:2020/01/17 更新日:2020/01/17ディレクトリ表示や移動をインタラクティブに実行できるコマンドツール「Broot」
Linuxで端末を使っている時にディレクトリ構造をざっくり確認したり各ディレクトリにどのようなファイルが入っているかを確認したりしたい場合があると思います。Brootはディレクトリ構造を表示しつつさらにそこから各ディレクトリに移動したりファイルを検索したりできるコマンドラインツールです。