Ubuntu18.04に最新のGIMPをインストールして起動するまでの手順

はじめに
Linuxで使用できる画像編集、加工ソフトと言えばGIMPが有名です。久しぶりにインストールして使ってみると、UIもモダンになっており以前に比べると非常に使いやすくなっていました。 この記事ではUbuntu18.04に2019年4月時点の最新版であるGIMP 2.10 をインストールして起動するまでの手順をメモします。
前提と環境
この記事では、端末からコマンドでGIMPをインストールする手順のみをメモしています。GIMPの使い方については書いておりませんのでご注意ください。 なお、インストール先はUbuntu18.04です。
端末からGIMPをインストールする
GIMPにはいくつかインストール方法がありますが、ここでは端末からコマンドでインストールします。
まずはじめに、最新のGIMP 2.10を提供しているリポジトリをadd-apt-repositoryで追加します。
$ sudo add-apt-repository ppa:otto-kesselgulasch/gimp
なお、このリポジトリ自体はオフィシャルなものではありませんが、多くのの文献で紹介されており、またリポジトリをメンテナンスしている方が生涯管理しつづけるとコメントしています。(メンテナンスしている方のページ) また、このリポジトリを追加する作業を行わなくてもGIMPのインストールは可能ですが、リポジトリの追加を行わずにインストールする場合は少しだけ古い安定版がインストールされます。
上記を実行すると以下のように表示されるので、Enterを押して進めます。
$ sudo add-apt-repository ppa:otto-kesselgulasch/gimp
This PPA is for Ubuntu >=18.04 and Linux Mint derivates
Installing:
open a terminal and type:
sudo add-apt-repository ppa:otto-kesselgulasch/gimp
sudo apt-get update
sudo apt-get install gimp
Removing:
open a terminal and type:
sudo apt-get install ppa-purge
sudo ppa-purge ppa:otto-kesselgulasch/gimp
Many thanks to David Tschumperlé for his masterpiece called G'MIC.
https://gmic.eu/
Look for the gmic packages!
We should not forget the Gimp crew!
https://www.gimp.org/
And many, many thanks to https://siduction.org. They helped me on my first steps making the Gimp packages.
I promise as long as I live this PPA will never die and the most recent packages will for ever be. ;-)
Regards
Otto Meier
If you had a really problem:
FB: https://www.facebook.com/otto06217
Some stats:
https://kesselgulasch.org/ppastats/gimp/
I had to kick out the gimp-plugin-registry for now due to massive incompatibility with Gimp 2.10+.
詳しい情報: https://launchpad.net/~otto-kesselgulasch/+archive/ubuntu/gimp
[ENTER] を押すと続行します。Ctrl-c で追加をキャンセルできます。
Enterを押して続行後、最終的に以下のように表示され、リポジトリの追加は完了です。
(途中省略)
1,697 kB を 5秒 で取得しました (334 kB/s)
パッケージリストを読み込んでいます... 完了
あとはupdateとしてインストールします。
$ sudo apt update
$ sudo apt install gimp
インストールを開始すると以下のように表示されますので、Yを入力してEnterを押します。
$ sudo apt install gimp
パッケージリストを読み込んでいます... 完了
依存関係ツリーを作成しています
状態情報を読み取っています... 完了
以下の追加パッケージがインストールされます:
gimp-data libamd2 libbabl-0.1-0 libblas3 libcamd2 libccolamd2 libcholmod3 libde265-0 libgegl-0.4-0 libgfortran4 libgimp2.0
libheif1 libjavascriptcoregtk-1.0-0 liblapack3 libmetis5 libmypaint libumfpack5 libwebkitgtk-1.0-0 mypaint-brushes python-cairo
python-gobject-2 python-gtk2
提案パッケージ:
gimp-help-en | gimp-help gimp-data-extras python-gobject-2-dbg python-gtk2-doc
以下のパッケージが新たにインストールされます:
gimp gimp-data libamd2 libbabl-0.1-0 libblas3 libcamd2 libccolamd2 libcholmod3 libde265-0 libgegl-0.4-0 libgfortran4 libgimp2.0
libheif1 libjavascriptcoregtk-1.0-0 liblapack3 libmetis5 libmypaint libumfpack5 libwebkitgtk-1.0-0 mypaint-brushes python-cairo
python-gobject-2 python-gtk2
アップグレード: 0 個、新規インストール: 23 個、削除: 0 個、保留: 0 個。
43.4 MB のアーカイブを取得する必要があります。
この操作後に追加で 174 MB のディスク容量が消費されます。
続行しますか? [Y/n] Y
続行後、少し時間がかかりますが、以上でインストールが完了します。
GIMPのマニュアルについて
GIMPの公式マニュアルがかなり充実していますので、具体的な使い方についてはそちらを見てみるのも良いかと思います。
GIMP は写真や画像を加工する道具です。 多様な機種/オペレーティングシステムで動作します。 GIMP の名前は GNU Image Manipulation Program (GNU 画像編集プログラム) から来ています。 GIMP は写真レタッチや画像加工、 CG 制作などあらゆる画像操作に適しています。
GIMPをアンインストールする
冒頭でリポジトリを追加した時に表示されるメッセージの中にアンインストール手順も記載されています。以下のようにまずppa-purgeをインストールして使用します。
$ sudo apt-get install ppa-purge
$ sudo ppa-purge ppa:otto-kesselgulasch/gimp
まとめ
少し前まではUbuntuなどのLinuxをメインとして使えない理由の1つに、PhotoshopやIllustratorが使えないことがありましたが、GIMPは十分使えそうな印象です。
関連記事
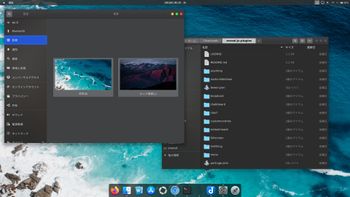 公開日:2020/02/10 更新日:2020/02/10
公開日:2020/02/10 更新日:2020/02/10UbuntuをmacOSのCatalinaっぽい見た目にする
UbuntuのデスクトップをmacOSのCatalinaっぽくするためのカスタマイズ手順をまとめます。
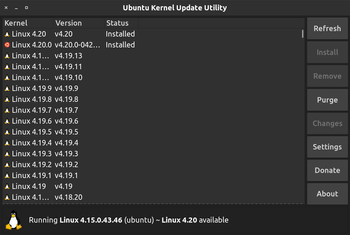 公開日:2019/12/31 更新日:2019/12/31
公開日:2019/12/31 更新日:2019/12/31How to update Ubuntu's Kernel only
This article show you how to update Ubuntu's kernel using ukuu(Ubuntu Kernel Update Utility).
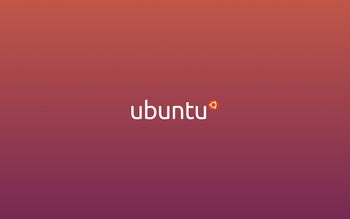 公開日:2019/09/10 更新日:2019/09/10
公開日:2019/09/10 更新日:2019/09/10Ubuntuで/var/cache/apt/archives/パッケージ名の処理中にエラーが発生した場合の対処法
Ubuntuで「dpkg: アーカイブ /var/cache/apt/archives/パッケージ名.deb の処理中にエラーが発生しました」、「Sub-process /usr/bin/dpkg returned an error code (1)」というエラーが共にでました。ここのエラーの解決策をまとめます。
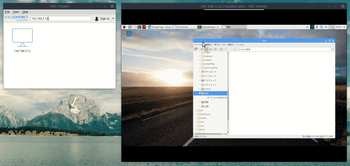 公開日:2019/08/12 更新日:2019/08/12
公開日:2019/08/12 更新日:2019/08/12UbuntuからRaspberry PiにVNC接続する手順
Raspberry PiにHDMIケーブルを使ってモニタに接続して使用していましたが、ケーブルが煩わしくなってきたためリモートデスクトップで他のPCからVNC接続してみました。この記事では、UbuntuからRaspberry PiにVNC接続するまでをまとめます。
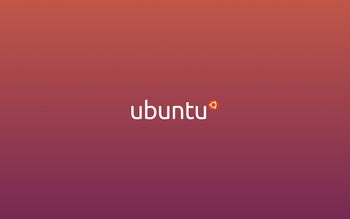 公開日:2019/08/11 更新日:2019/08/11
公開日:2019/08/11 更新日:2019/08/11Ubuntu18.04にカーネル 5.0 をインストールする手順
2019年3月に「Linux 5.0」が正式にリリースされました。Ubuntuでは、デフォルトではリリース時のカーネルを使い続けるため、もし最新のカーネルを使用したい場合は手動でインストールする必要があります。この記事ではUbuntu18.04にカーネル5.0をインストールする手順をまとめます。