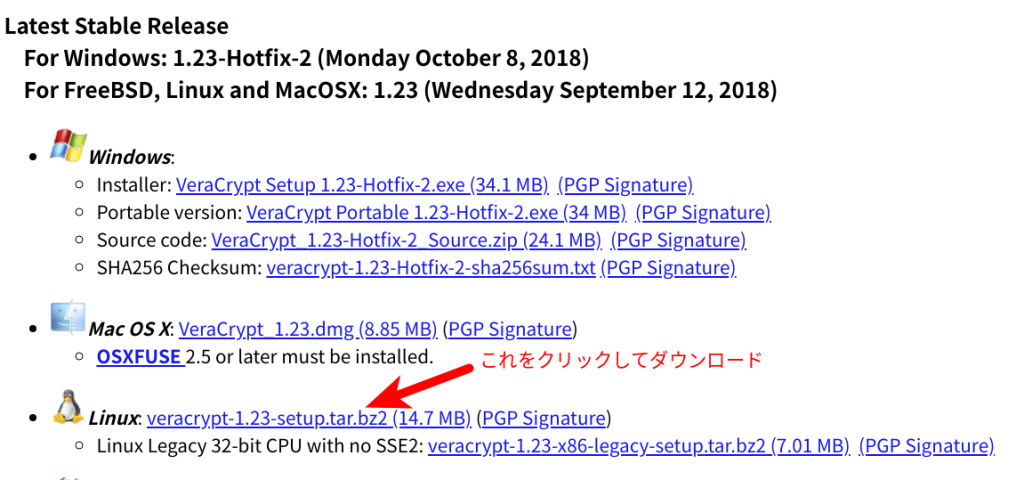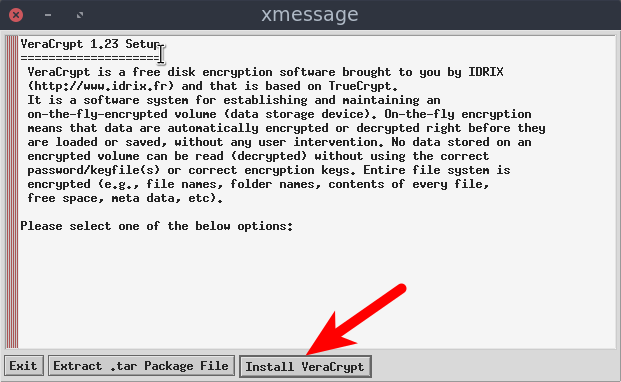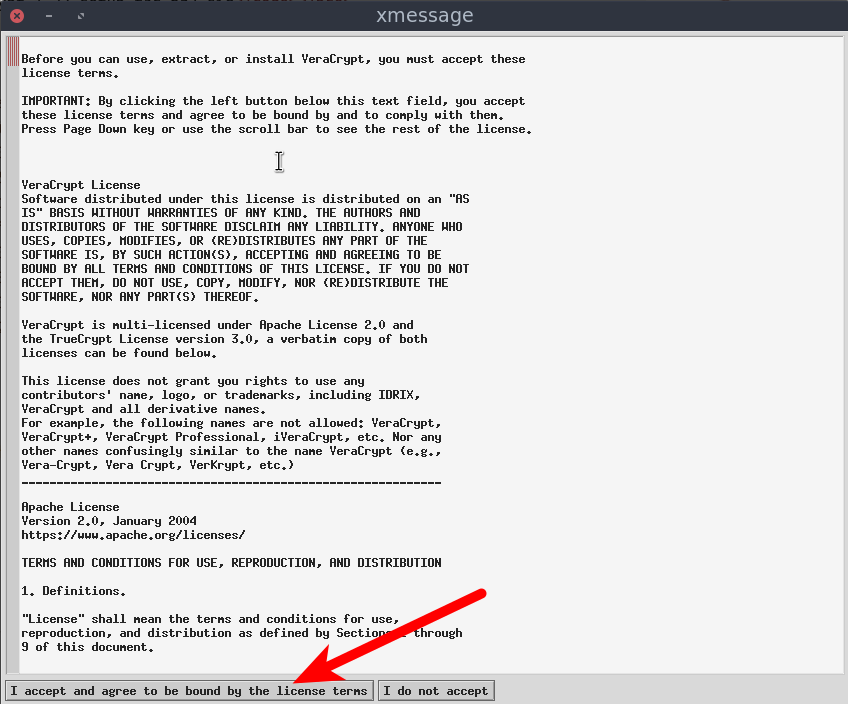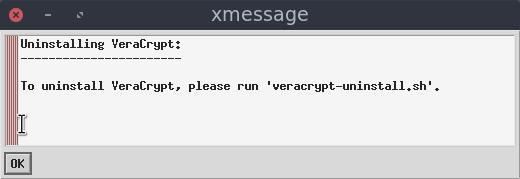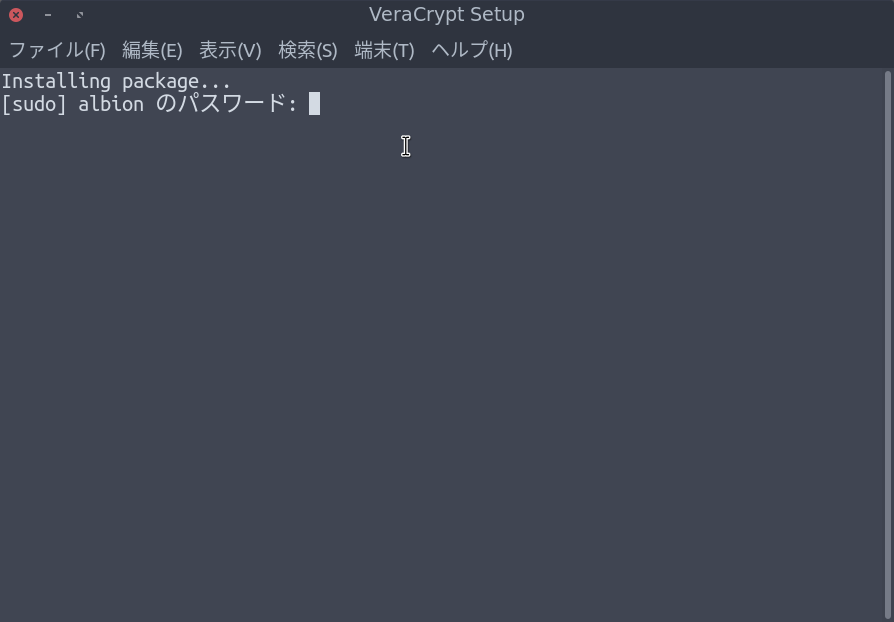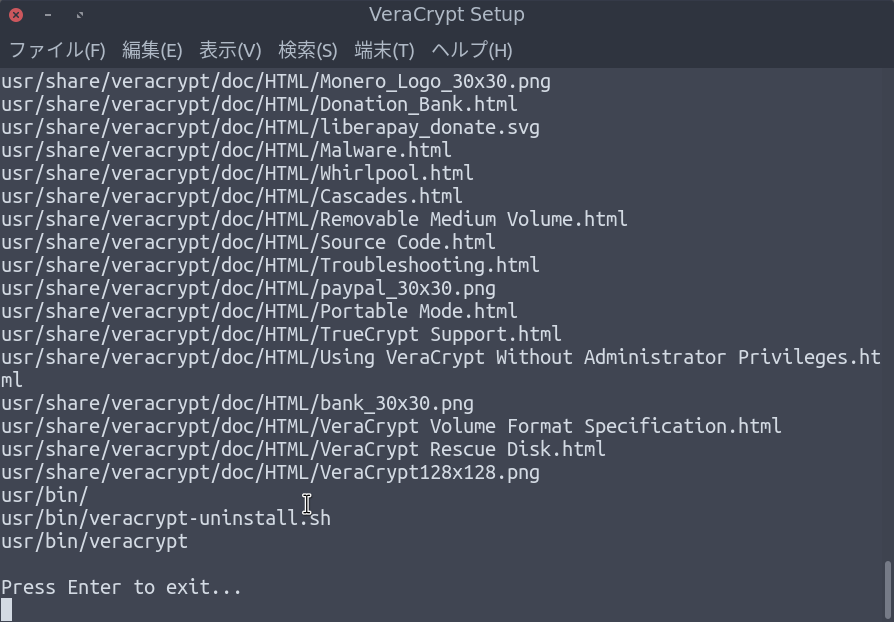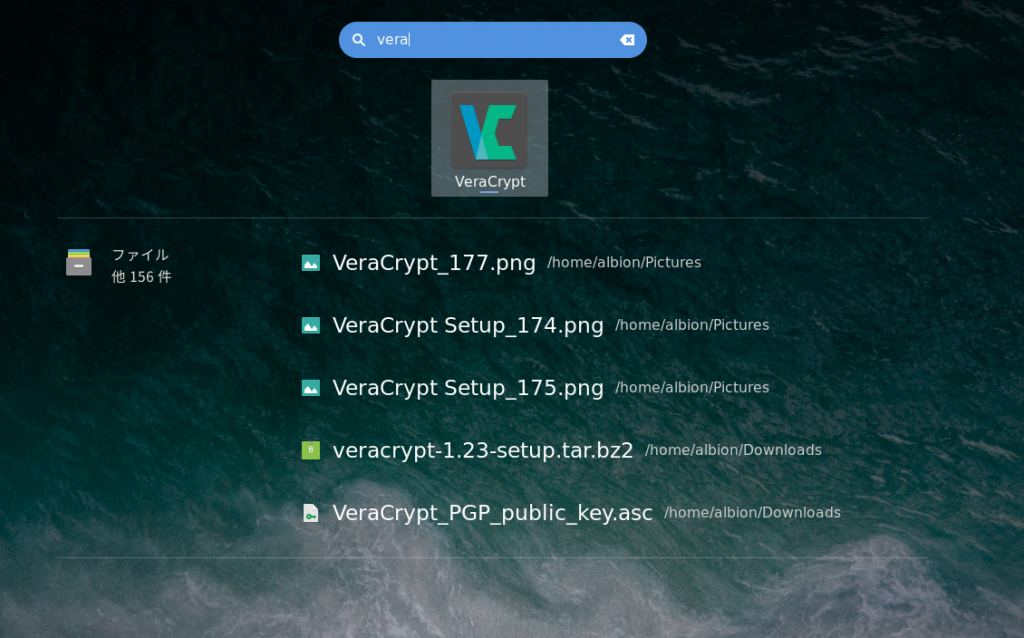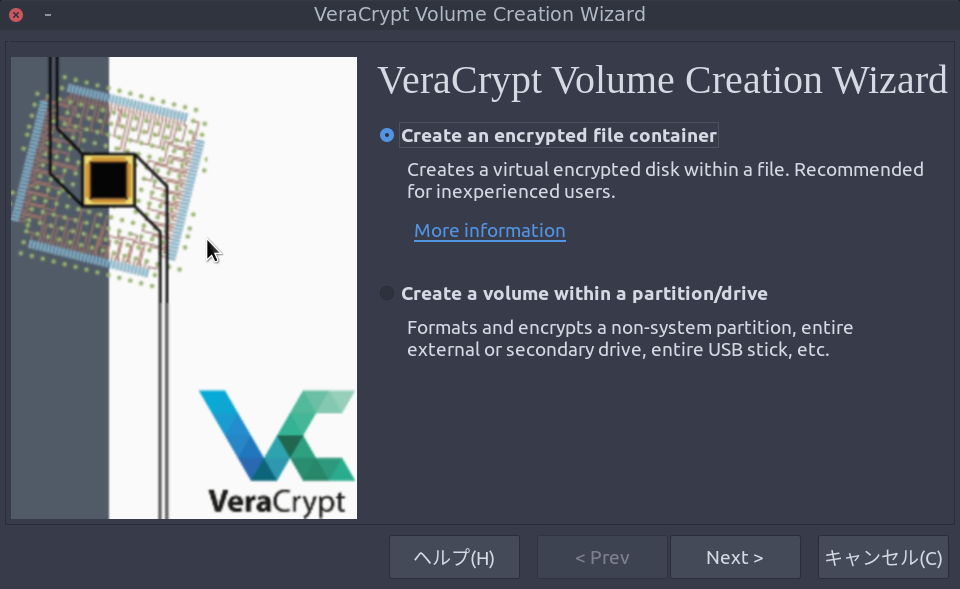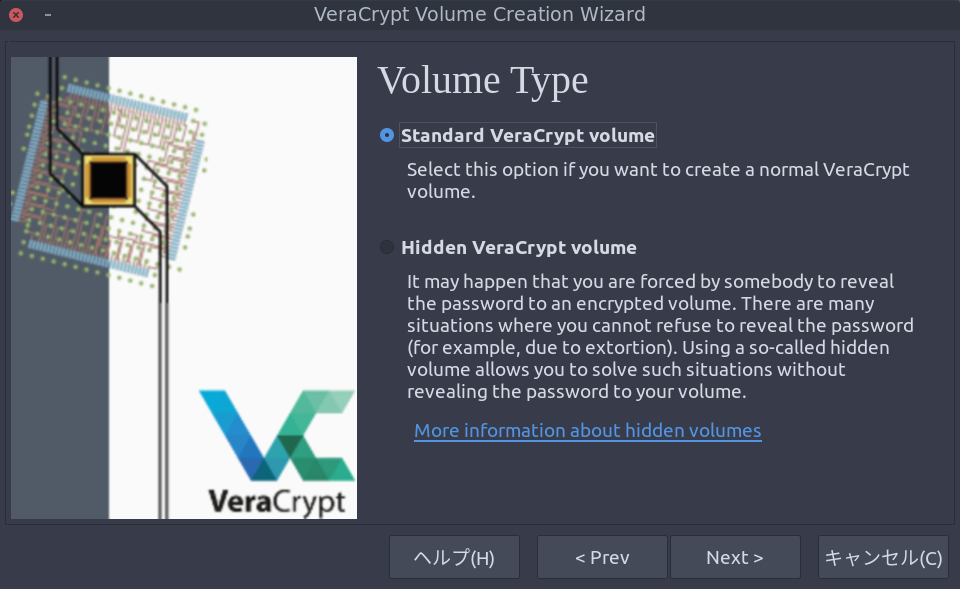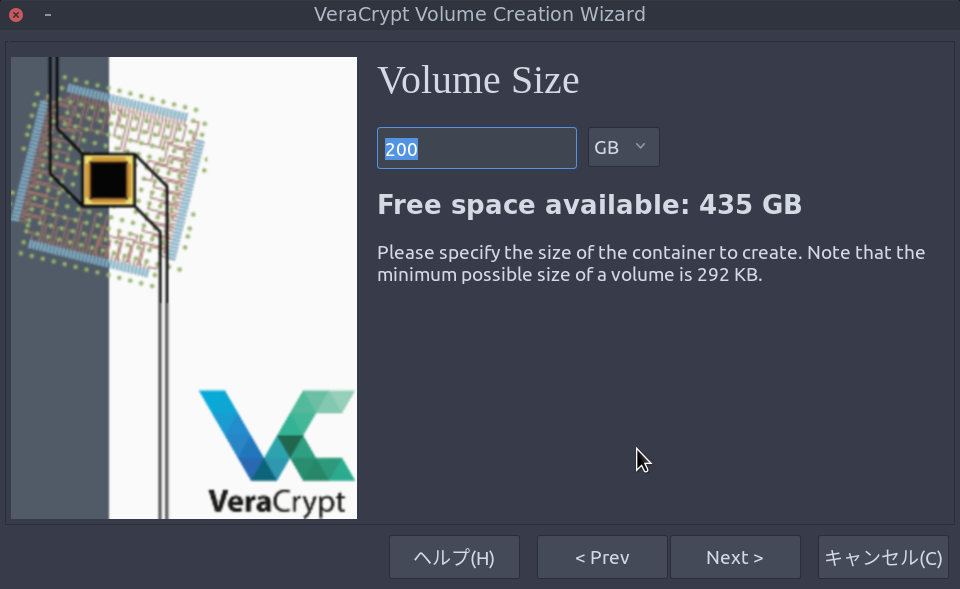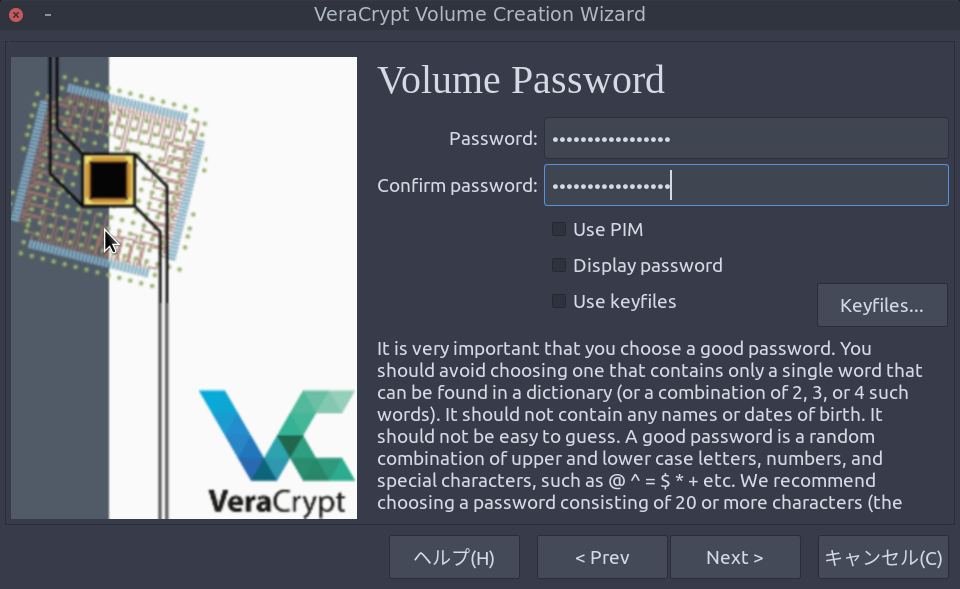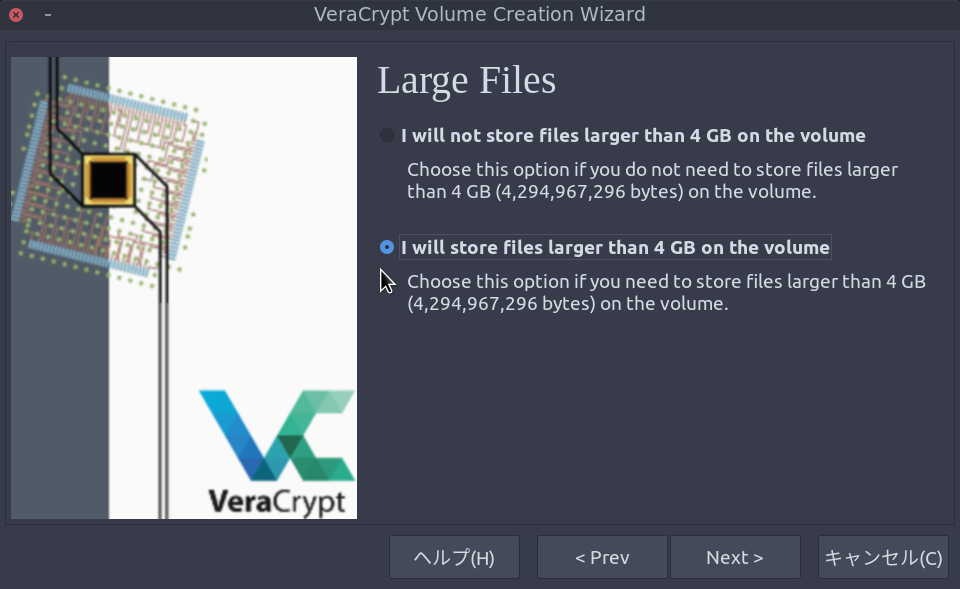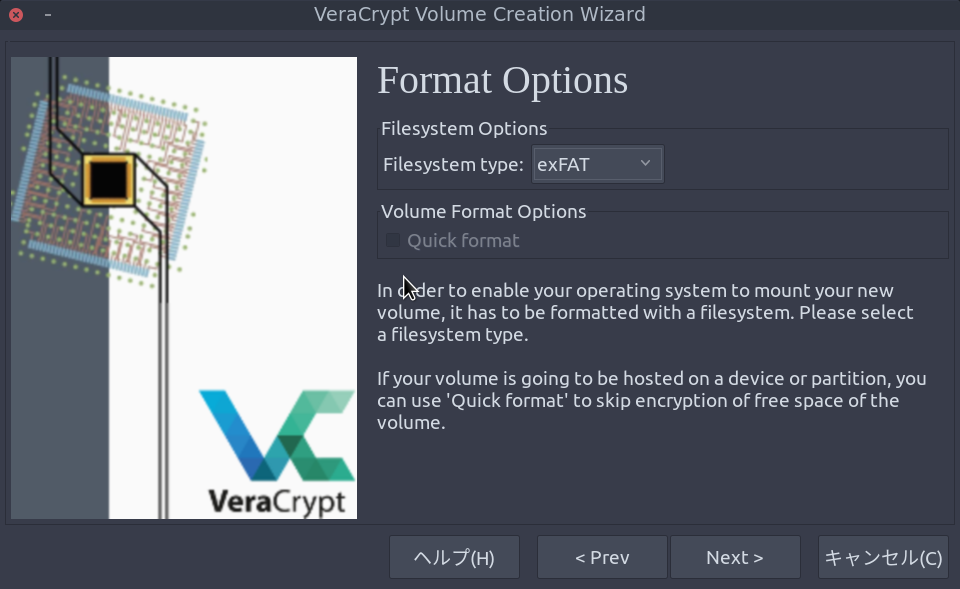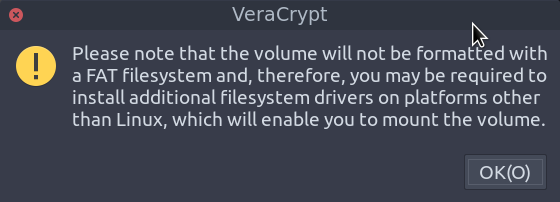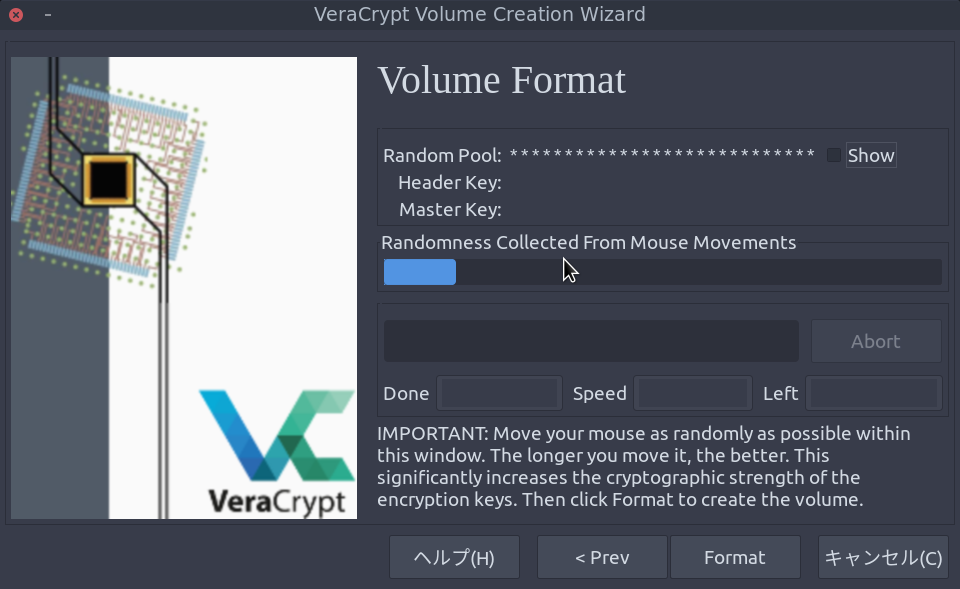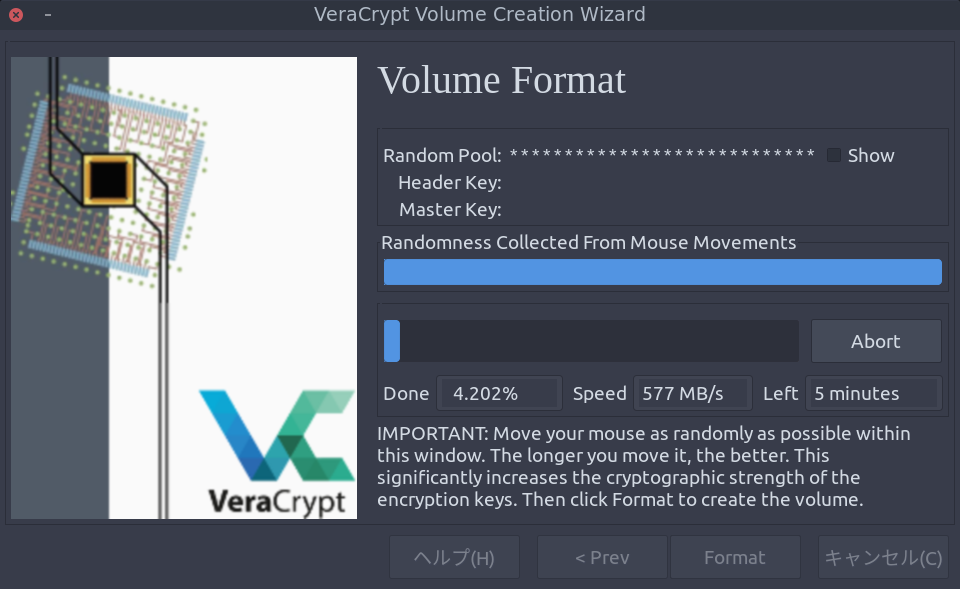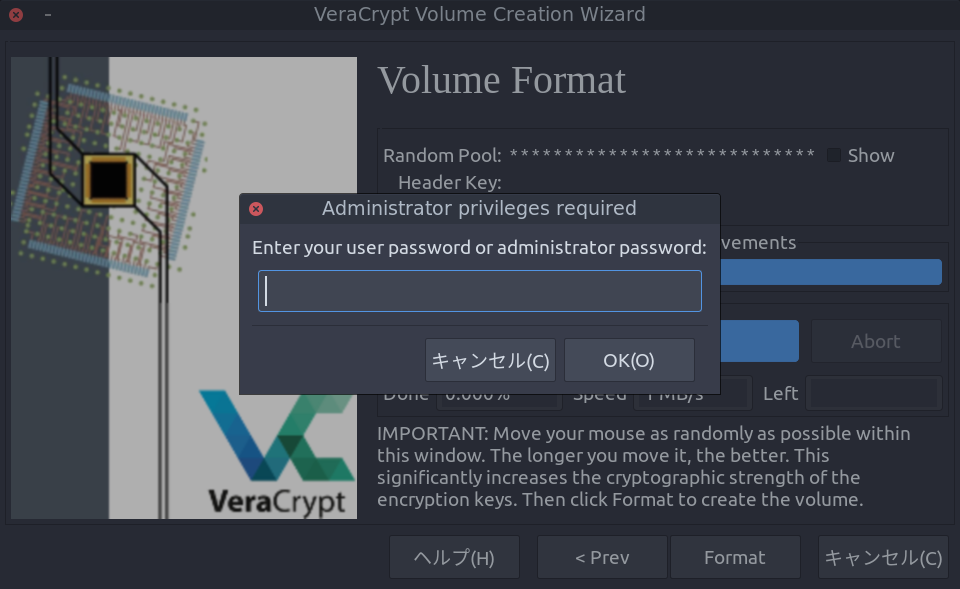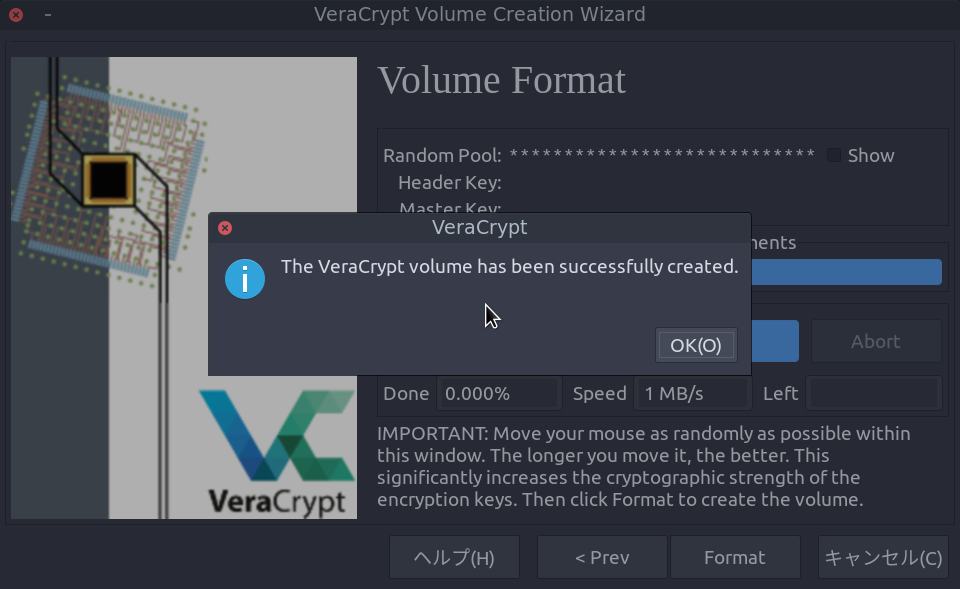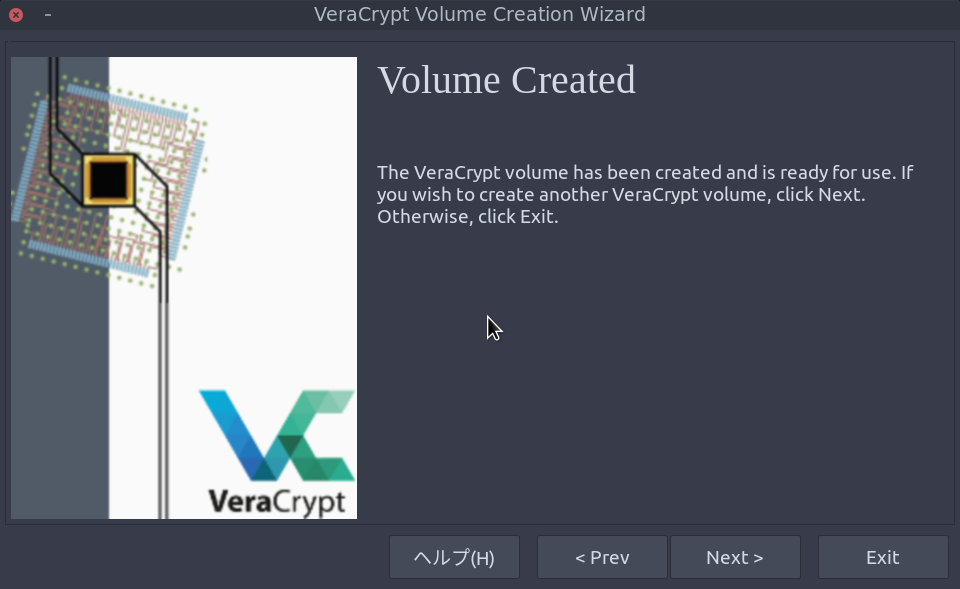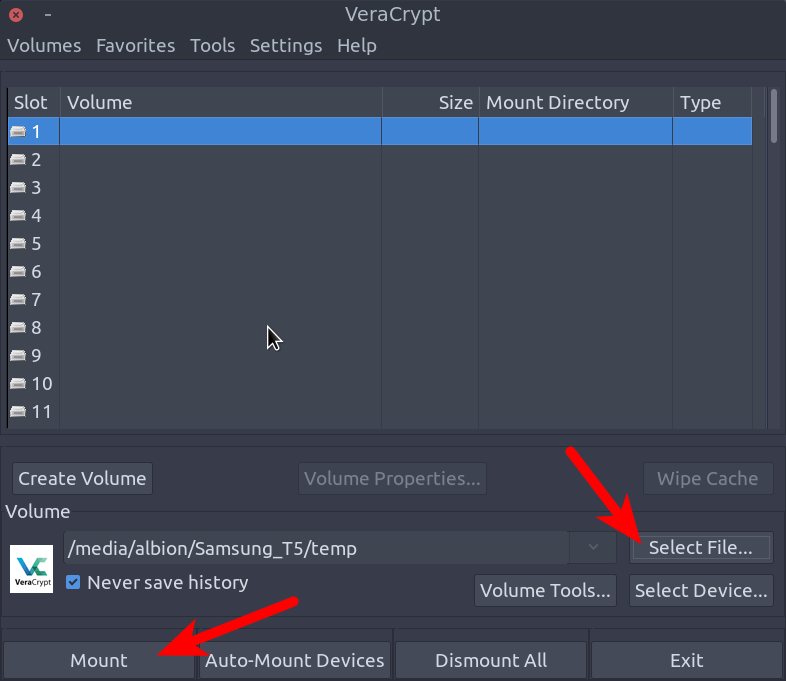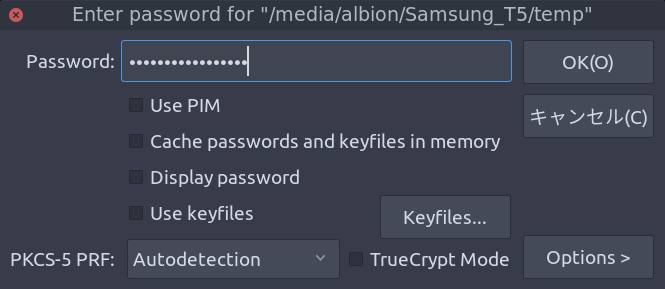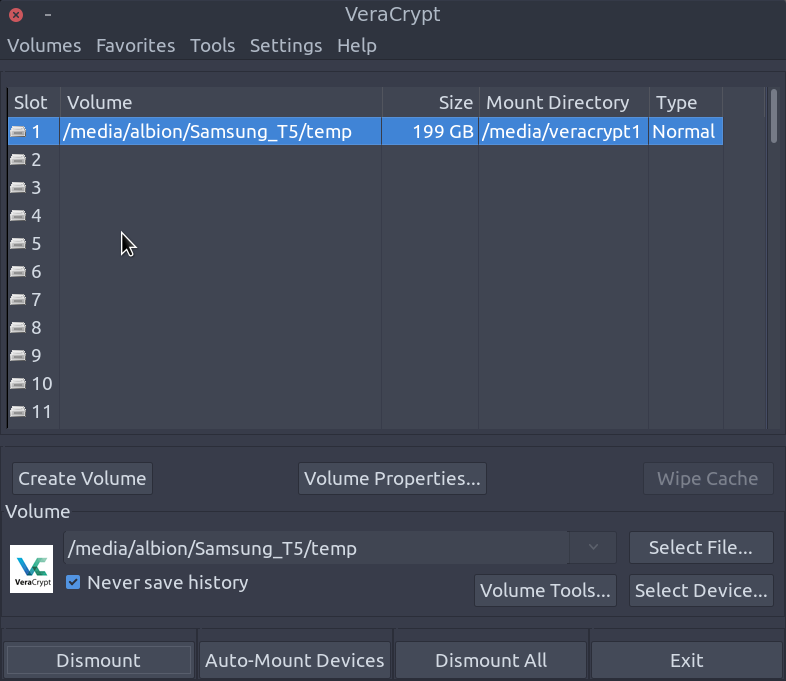Ubuntuで外付けストレージを安全に使用するためにVeraCryptを使う
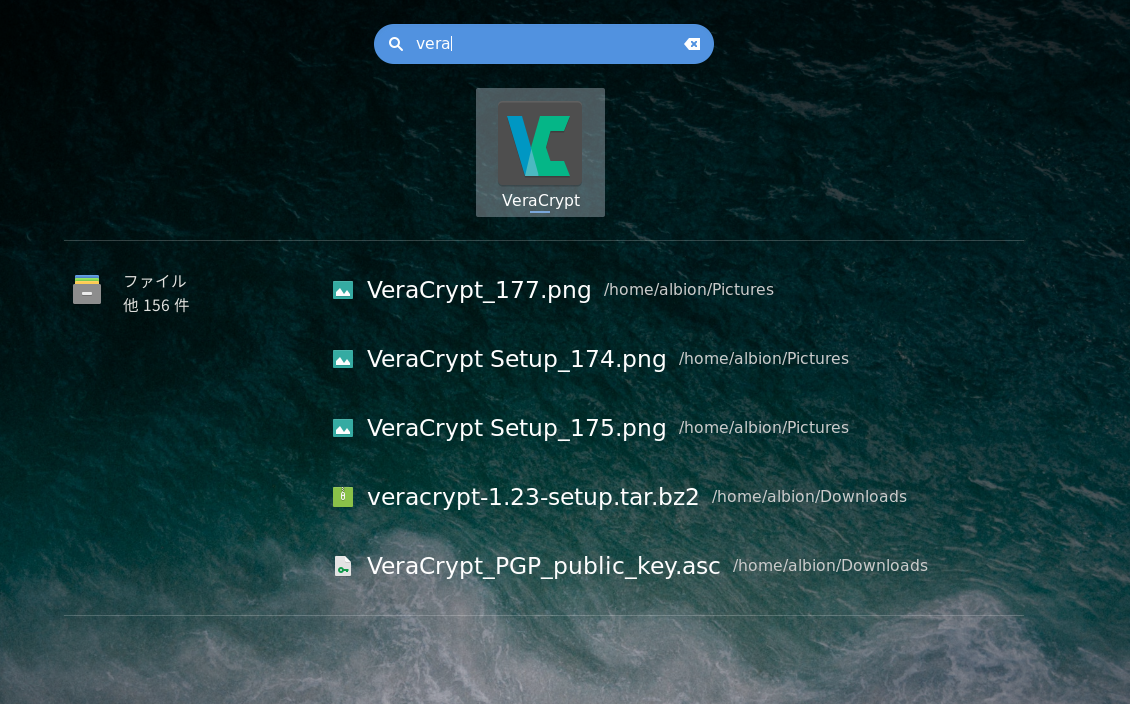
はじめに
UbuntuとWindows10を日常的に使用しており、これら2つでファイルを共有するために外付けSSDを使用していました。ただ、良く持ち出すためセキュアにする方法を調査していたところVeraCryptを見つけました。VeraCryptは、指定したボリュームを暗号化してパスワードロックすることができます。また、Windows10、Mac OS、Linuxそれぞれに対応しています。さらに、ボリュームのフォーマット形式としてexFATも選択できます。この記事では実際にUbuntuでVeraCryptを使用してみるまでの手順をメモします。
前提と環境
UbuntuにVeraCryptをインストールして使います。
- OS : Ubuntu 18.04
- 外付けストレージ:Samsung T5 500GB
VeraCryptのインストーラをダウンロードする
こちらの公式サイトにOS毎にインストーラが用意されているのでダウンロードします。
VeraCryptをインストールする
ダウンロードしたインストーラを以下のようにtarコマンドを使用して解凍します。ここでは、解凍前のインストーラが~/Downloadsにある前提とします。
$ tar -jxvf veracrypt-1.23-setup.tar.bz2
tarコマンドについては以下が参考になりました。
[Linux]ファイルの圧縮、解凍方法 - Qiita
解凍すると、そのディレクトリに以下の4つのファイルが展開されます。
veracrypt-1.23-setup-console-x64
veracrypt-1.23-setup-console-x86
veracrypt-1.23-setup-gui-x64
veracrypt-1.23-setup-gui-x86
上記の4つは全てインストーラです。veracrypt-1.23-setup-console-x64とveracrypt-1.23-setup-console-x86は2つともコンソール上でのインストーラでそれぞれ64bit用、32bit用です。
今回は64bit用のGUIインストーラであるveracrypt-1.23-setup-gui-x64を使用します。
以下でインストーラを起動します。
./veracrypt-1.23-setup-gui-x64
GUIのインストーラを起動すると、以下のような画面が開きますので、Install VeraCryptをクリックします。
続いて利用規約が表示されるので、読んで同意の上I accept and agree to be bound by the license termsをクリックします。
次にアンインストール方法が表示されます。OKをクリックします。
今度はターミナルが表示され、ログインしているユーザのパスワードを求められるので入力してEnterを押します。
インストールが始まり、最終的に完了すると以下のように表示されるのでEnterを押して終了します。
以上でVeraCryptのインストールは完了です。次に実際に使ってみます。
VeraCryptで暗号化ボリュームを作成する
VeraCryptは、以下のようにメニューで検索すれば以下のように表示されるのでVeraCryptのアイコンをクリックして起動します。
もしくは、以下のようにターミナルでコマンドから起動することも可能です。
$ veracrypt
VeraCryptを起動すると以下の様な画面が開きます。新しい暗号化ボリュームを作成するために、Create Volumeをクリックします。
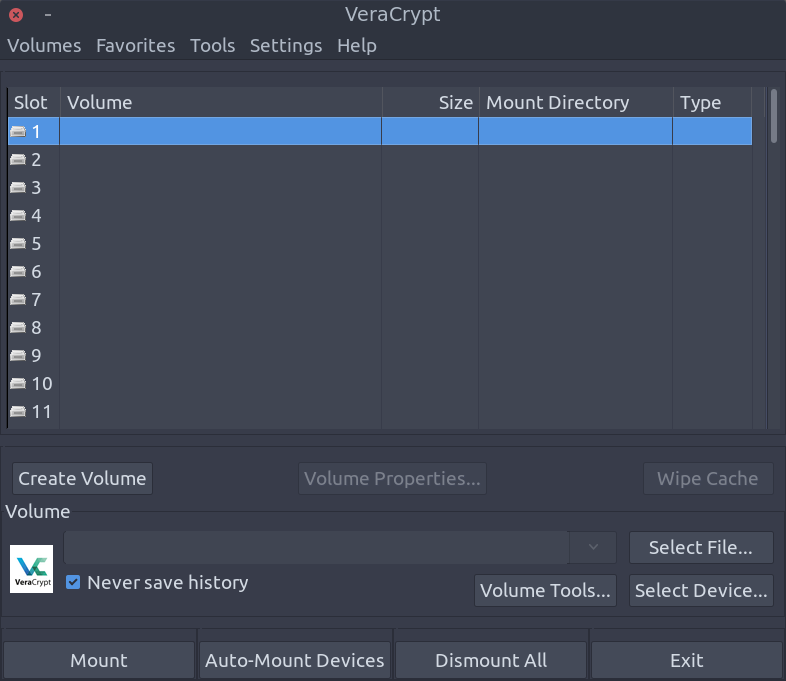
Create Volumeをクリックすると、以下のようにセットアップ画面が開き、以降は設定を順番に進めていきます。
- Create an encrypted file container 仮想暗号化ディスクを1つのファイルとして作成します。ディレクトリ上で1ファイルとして存在し、それをマウントすることで暗号化ボリュームを使用できます。パーティションなどを気にせず使用できます。すでに使い慣れている以外はこの設定が推奨されています。
- Create a volume within a partition/drive 外付けドライブなどのボリューム自体をフォーマットして暗号化します。外付けハードディスク、USBなど。
作成するボリュームタイプとして以下の2つが選択できます。ここでは、標準のStandard VeraCrypt volumeを選択して進めます。
- Standard VeraCrypt volume 通常の暗号化ボリュームを作成します。通常に対して隠しボリュームの作成が次の選択肢です。
- Hidden VeraCrypt volume 隠しボリュームを作成します。誰かに脅されてパスワードの自白を強要された場合でもこの隠しボリュームなら守られる というようなことが書いてあります。通常のボリュームだと、ユーザからは一つのファイル、またはドライブとして見えるものの、この隠しボリュームでは見えないようになるようです。 詳しくは公式サイトにあります。 Hidden Volume - VeraCrypt
次は新しく作成するボリュームの場所の指定です。ここでは、外付けストレージとして接続しているSamusung T5を指定し、その直下にtempという適当な名前を指定しています。
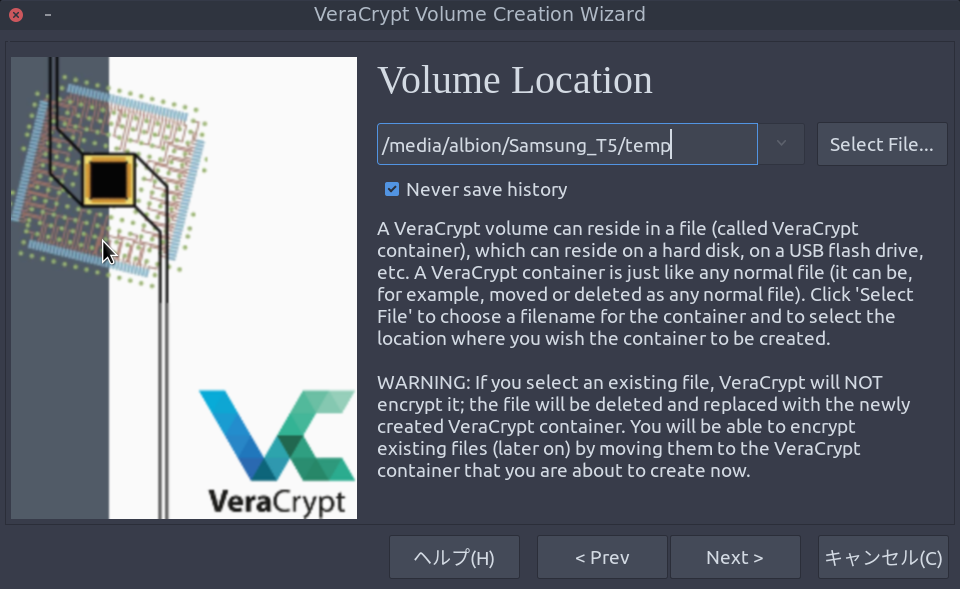 なお、
なお、Never save historyは、チェックをはずすと、VeraCryptを使ってマウントした暗号化ボリュームの最新20件を履歴として保存します。特に理由なければチェックをつけたままで大丈夫です。
続いて暗号化に関するオプションを設定します。ここもわからなければ特に変更する必要はないと思います。
そしてボリュームサイズです。ここでは、Samsung T5の500GBの内の200GBを暗号化ボリュームとして使用するため、200GBを指定します。
ボリュームのパスワードです。
- Use PIM PIMはPersonal Iterations Multiplierの略で、セキュリティ強度に関わる値でこの値を小さくすることでセキュリティ強度を下げる代りにフォーマットとマウントにかかる時間を削減できます。なお、PIMはボリューム作成時だけでなくパスワード変更時にも設定できます。正直なところ良くはわかりませんでした。詳しくは以下の公式サイトに書かれています。
- Display password 入力中のパスワードを確認用に表示します。
- Use keyfiles パスワードではなく、キーファイルで保護します。
4GB以上の大きなファイルを扱うか確認されます。4GB以上のファイルを扱いたいため、以下のようにI will store files larger than 4 GB on the volumeを選択します。
そしてフォーマット形式の選択です。Ubuntuだけでなく、Windows10とMacでも使用したいためexFATを選択します。
他のOSで使用するか確認されます。他のOSでも使用するためI will mount the volume on other platformsを選択して進みます。
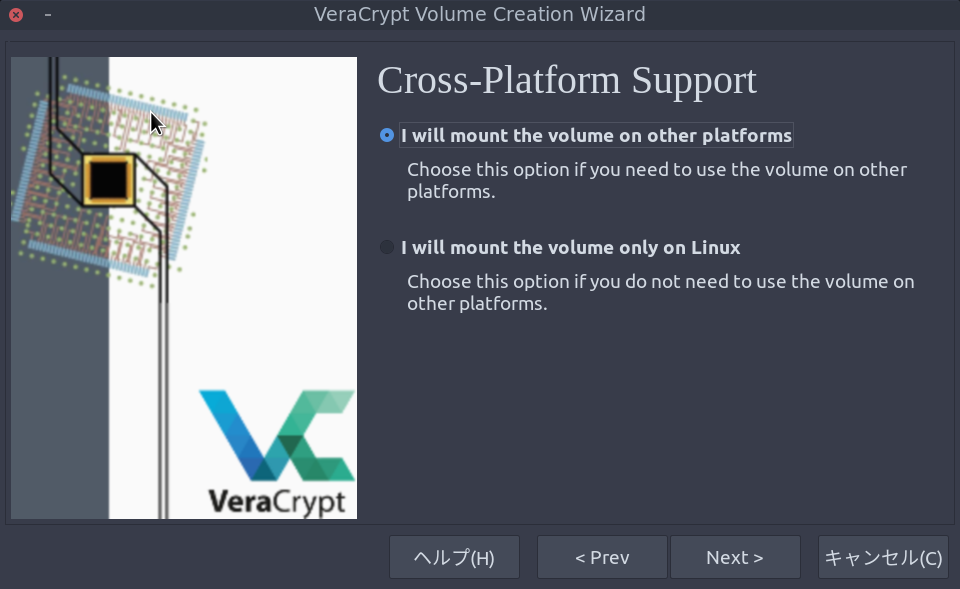
exFATを選択したため、それを扱うためのドライバーなどが必要になるよという注意が表示されます。OKをクリックします。UbuntuでexFATを扱えるようにするには、ライブラリをインストールする必要があります。詳しくはこちらのubuntu 16.04 で exFATを使う方法 - Linuxから始める先端ITにわかりやすく書いてありました。
ボリュームフォーマットのためにマウスを動かすよう言われるので動かします。
フォーマットが開始されます。
フォーマット途中に、以下のように Ubuntuユーザのrootパスワード入力を求められるので入力してOKをクリックします。
全てが完了すると以下のように成功した旨のメッセージが表示されます。
以下の画面が表示され全て完了です。
上記画面でNextをクリックすると最初の画面に戻るので、新たにボリュームを作成しない場合はキャンセルをクリックして終わります。
VeraCryptで作成したボリュームをマウントする
VeraCryptを起動した画面で、まずSelect File...からマウントしたい暗号化ボリュームを指定します。ここでは、以下のように暗号化ボリュームとして作成した/media/albion/Samsung_T5/tempを指定しています。
暗号化ボリュームを指定したらMonutをクリックします。
パスワードを求められるので設定したパスワードを入力します。
以下のようにマウントされます。マウントされた場所は、Mount Directoryに表示されている通り/media/veracrypt1です。
あとは/media/veracrypt1を普通のディレクトリして使用できます。
VeraCryptをアンインストールする
アンインストールしたい場合は、ターミナルで以下をroot権限で実行します。なお、veracrypt-uninstall.shはLinuxの場合は/usr/binに置かれています。
$ ./veracrypt-uninstall.sh
Windows10の場合は、コントロールパネルの「プログラムの追加と削除」からアンインストールできます。
参考サイト
以下のサイト、記事が参考になりました。ありがとうございます。 死んだ後も安心!?VeraCryptで秘密のファイル置き場を作る方法 - Linux Fan
まとめ
VeraCryptを使うことで外付けストレージを安全に、異なるOS間で共有できるようになりました。複数OSを使わなければならない環境でなくても、外付けストレージを良く持ち出す機会がある場合は暗号化して保護しておくと万が一の時に安心です。
関連記事
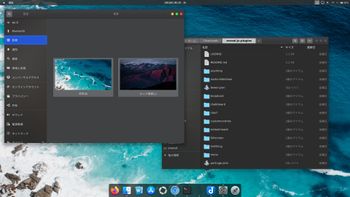 公開日:2020/02/10 更新日:2020/02/10
公開日:2020/02/10 更新日:2020/02/10UbuntuをmacOSのCatalinaっぽい見た目にする
UbuntuのデスクトップをmacOSのCatalinaっぽくするためのカスタマイズ手順をまとめます。
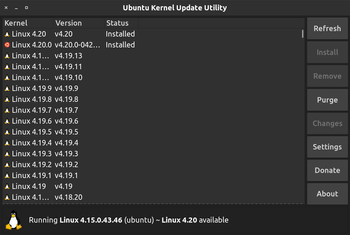 公開日:2019/12/31 更新日:2019/12/31
公開日:2019/12/31 更新日:2019/12/31How to update Ubuntu's Kernel only
This article show you how to update Ubuntu's kernel using ukuu(Ubuntu Kernel Update Utility).
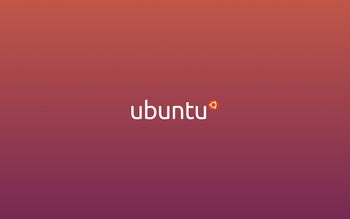 公開日:2019/09/10 更新日:2019/09/10
公開日:2019/09/10 更新日:2019/09/10Ubuntuで/var/cache/apt/archives/パッケージ名の処理中にエラーが発生した場合の対処法
Ubuntuで「dpkg: アーカイブ /var/cache/apt/archives/パッケージ名.deb の処理中にエラーが発生しました」、「Sub-process /usr/bin/dpkg returned an error code (1)」というエラーが共にでました。ここのエラーの解決策をまとめます。
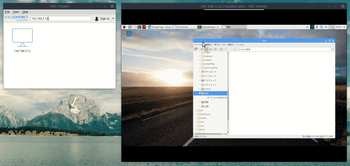 公開日:2019/08/12 更新日:2019/08/12
公開日:2019/08/12 更新日:2019/08/12UbuntuからRaspberry PiにVNC接続する手順
Raspberry PiにHDMIケーブルを使ってモニタに接続して使用していましたが、ケーブルが煩わしくなってきたためリモートデスクトップで他のPCからVNC接続してみました。この記事では、UbuntuからRaspberry PiにVNC接続するまでをまとめます。
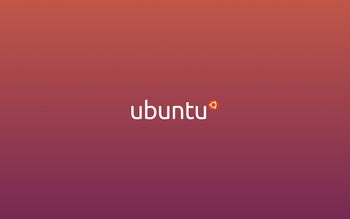 公開日:2019/08/11 更新日:2019/08/11
公開日:2019/08/11 更新日:2019/08/11Ubuntu18.04にカーネル 5.0 をインストールする手順
2019年3月に「Linux 5.0」が正式にリリースされました。Ubuntuでは、デフォルトではリリース時のカーネルを使い続けるため、もし最新のカーネルを使用したい場合は手動でインストールする必要があります。この記事ではUbuntu18.04にカーネル5.0をインストールする手順をまとめます。