Flutterで水平方向にスクロールできるタブバーを実装する手順
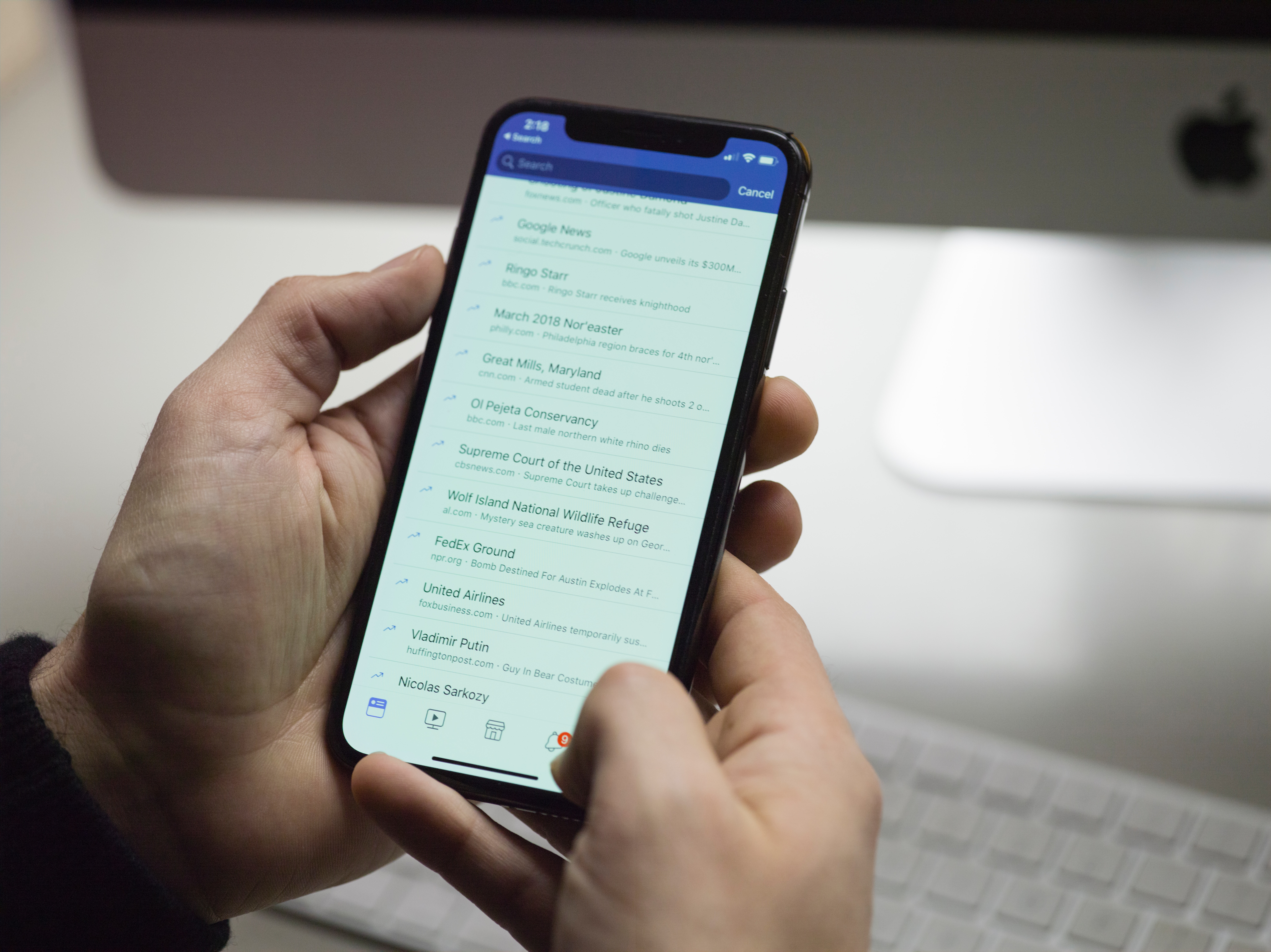
はじめに
ニュースアプリなどでアプリのトップバーにタブを表示してかつそのタブをスクロールできるように実装されているレイアウトを見ることがあると思います。例えばカテゴリ毎にタブが別れている場合などです。この記事では、水平方向にスクロールできるタブバーを実装する手順をまとめます。
できるようになること
以下のGIF画像のように、スクロール可能なタブバーを実装します。また、アクティブでないタブの文字を薄くして表示します。
このデモのコードは以下のGitHubにあげてあります。
参考文献
以下の公式ドキュメントのコードを参考にさせて頂きました。
Working with tabs is a common pattern in apps following the Material Designguidelines. Flutter includes a convenient way to create tab layouts as part ofthe [material library]({{site.api}}/flutter/material/material-library.html).## Directions 1. Create a `TabController` 2. Create the tabs 3. Create content for each tab## 1. Create a `TabController`In order for tabs to...
前提と環境
以下の通りです。
- Flutter 1.5.4-hotfix.2
- Dart 2.3.0
スクロールできるタブバーのシンプルな例
以下が冒頭に載せたGIF画像のコードになります。基本的には参考文献の公式ドキュメントのコードになりますが、isScrollableによって水平方向にスクロール可能にし、unselectedLabelColorでアクティブでないタブの文字色を半透明にしています。これらオプションの内容は後述します。
import 'package:flutter/material.dart';
void main() {
runApp(TabBarDemo());
}
class TabBarDemo extends StatelessWidget {
Widget build(BuildContext context) {
return MaterialApp(
home: DefaultTabController(
// タブの数
length: 7,
child: Scaffold(
appBar: AppBar(
bottom: TabBar(
// タブのオプション
isScrollable: true,
unselectedLabelColor: Colors.white.withOpacity(0.3),
unselectedLabelStyle: TextStyle(fontSize: 12.0),
labelColor: Colors.yellowAccent,
labelStyle: TextStyle(fontSize: 16.0),
indicatorColor: Colors.white,
indicatorWeight: 2.0,
// タブに表示する内容
tabs: [
Tab(
child: Text('Top'),
),
Tab(
child: Text('Business'),
),
Tab(
child: Text('Technology'),
),
Tab(
child: Text('Finance'),
),
Tab(
child: Text('Food'),
),
Tab(
child: Text('Economic'),
),
Tab(
child: Text('Game'),
)
],
),
title: Text('Tabs Demo'),
),
body: TabBarView(
// 各タブの内容
children: [
Icon(Icons.directions_car),
Icon(Icons.directions_transit),
Icon(Icons.directions_bike),
Icon(Icons.directions_car),
Icon(Icons.directions_transit),
Icon(Icons.directions_bike),
Icon(Icons.directions_car)
],
),
),
),
);
}
}
上記コードの中で使用しているタブバーの見た目に関わるオプションは以下になります。
| オプション名 | 内容 |
|---|---|
| isScrollable | trueでタブバーの水平方向へのスクロールを可能にします。 |
| unselectedLabelColor | タブバーのアクティブでない(選択中でない)テキストの色を指定します。上記コードでは、アクティブでないタブバーの文字色を半透明の白色に設定するためにColors.white.withOpacity(0.3)を与えています。 |
| unselectedLabelStyle | タブバーのアクティブでない(選択中でない)テキストのスタイルを指定します。ここで指定できるスタイルは、TextStyle classに記載されています。 |
| labelColor | タブバーのアクティブである(選択中である)テキストの色を指定します。 |
| labelStyle | タブバーのアクティブである(選択中である)テキストのスタイルを指定します。ここで指定できるスタイルは、TextStyle classに記載されています。 |
| indicatorColor | タブバーのアクティブであるテキスト下に表示されるインディケーター(冒頭のGIFのデモの場合、白色のバー)の色を指定します。 |
| indicatorWeight | タブバーのアクティブであるテキスト下に表示されるインディケーターの太さを指定します。デフォルトでは2.0で大きくするほど太くなります。 |
その他の全てのオプションは以下の公式ドキュメントに記載されています。
各タブの内容を別ファイルから読み込みたい場合
すでに載せたコードでは各タブの内容がアイコンしかない例でしたが、同じmain.dartに定義したウィジェットを読み込んだり、以下のように別ファイルからウィジェットを読み込むことももちろんできます。以下では、例えばプロジェクト名がtopbarでmain.dartと同じディレクトリにfirsttab.dartというファイルがある前提です。
import 'package:topbar/firsttab.dart';
(...途中省略...)
body: TabBarView(
// 各タブの内容
children: [
// Icon(Icons.directions_car),
new FirstTab('test'), // 別ファイルで定義しているウィジェットを使用する。
Icon(Icons.directions_transit),
Icon(Icons.directions_bike),
Icon(Icons.directions_car),
Icon(Icons.directions_transit),
Icon(Icons.directions_bike),
Icon(Icons.directions_car)
],
),
(...以下省略...)
firsttab.dartは例えば以下のように定義します。以下ではcategoryNameという適当な文字列を親ウィジェットから受け取れるようにしていますが、もちろんなくてもOKです。
import 'package:flutter/material.dart';
class FirstTab extends StatefulWidget {
FirstTab(this.categoryName);
final String categoryName;
_FirstTabState createState() => _FirstTabState();
}
class _FirstTabState extends State {
void initState() {
super.initState();
}
Widget build(BuildContext context) {
return new Scaffold(
backgroundColor: Colors.blue,
body: new Container(
child: new Center(
child: new Column(
mainAxisAlignment: MainAxisAlignment.center,
children: [
new Icon(
Icons.library_books,
size: 50.0,
color: Colors.white,
),
new Text(
widget.categoryName,
style: new TextStyle(color: Colors.white),
)
],
),
),
),
);
}
}
まとめ
Flutterではアプリでよく見るような機能が大体デフォルトで揃っており便利です。
関連記事
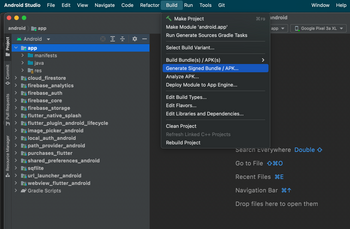 公開日:2022/08/30 更新日:2022/08/30
公開日:2022/08/30 更新日:2022/08/30FlutterアプリでAndroid StudioのGenerate Signed Bundle/APKが表示されない時の対処法
FlutterアプリをGoogle Play Storeに公開するためにAndroid Studioを使ってアップロード鍵を生成しようとしたところ、公式ドキュメントに書かれている「Build」→「Generate Signed Bundle/APK」というメニューが見つかりませんでした。この解決法をメモします。
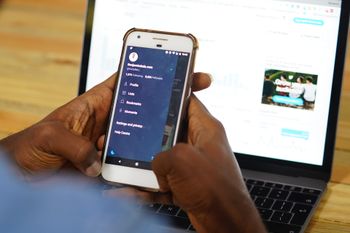 公開日:2022/08/15 更新日:2022/08/15
公開日:2022/08/15 更新日:2022/08/15webview_flutterを使ってFlutterアプリ内でWebページを開く
FlutterでURLをタップした時にアプリ内でそのURLのWebページを開く方法についてまとめます。この記事では、Flutter公式のプラグインであるwebview_flutterを使用した実装例をメモします。
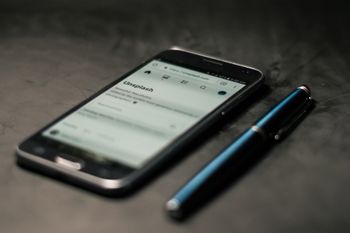 公開日:2022/08/14 更新日:2022/08/14
公開日:2022/08/14 更新日:2022/08/14FlutterでURLへのリンクを作成してアプリ外でWebページを開く
FlutterでURLをタップしたらブラウザが開いてそこでURL先を表示したい場合があります。この記事では、Flutter公式のプラグインを使用した実装例をメモします。
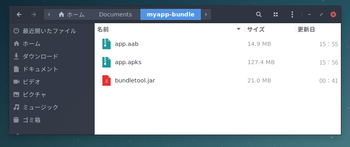 公開日:2019/12/03 更新日:2019/12/03
公開日:2019/12/03 更新日:2019/12/03Android App Bundleを実機にインストールして試すために使うbundletoolの使い方
Flutterなどで開発したAndroidアプリを自分の手元にある実機にインストールして試したい場合はbundletoolを使用するよう公式ドキュメントに記載されています。ただ、常識であるためなのか詳しい使い方が書かれておらず戸惑ったのでメモしておきます。
 公開日:2019/12/02 更新日:2019/12/02
公開日:2019/12/02 更新日:2019/12/02Flutterでアプリの復帰やサスペンドを検出して処理を実行する
Flutterで開発したアプリが復帰した時やサスペンドした時を検出して任意の処理を実行するための手順をまとめます。
