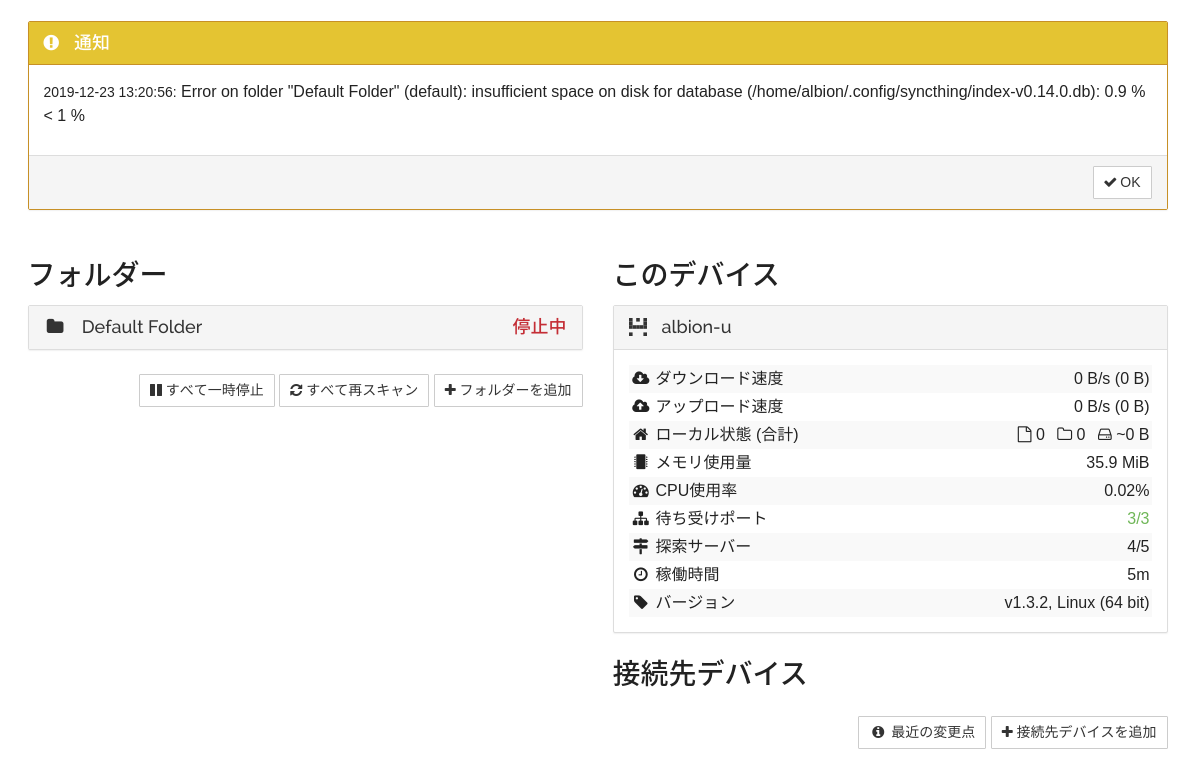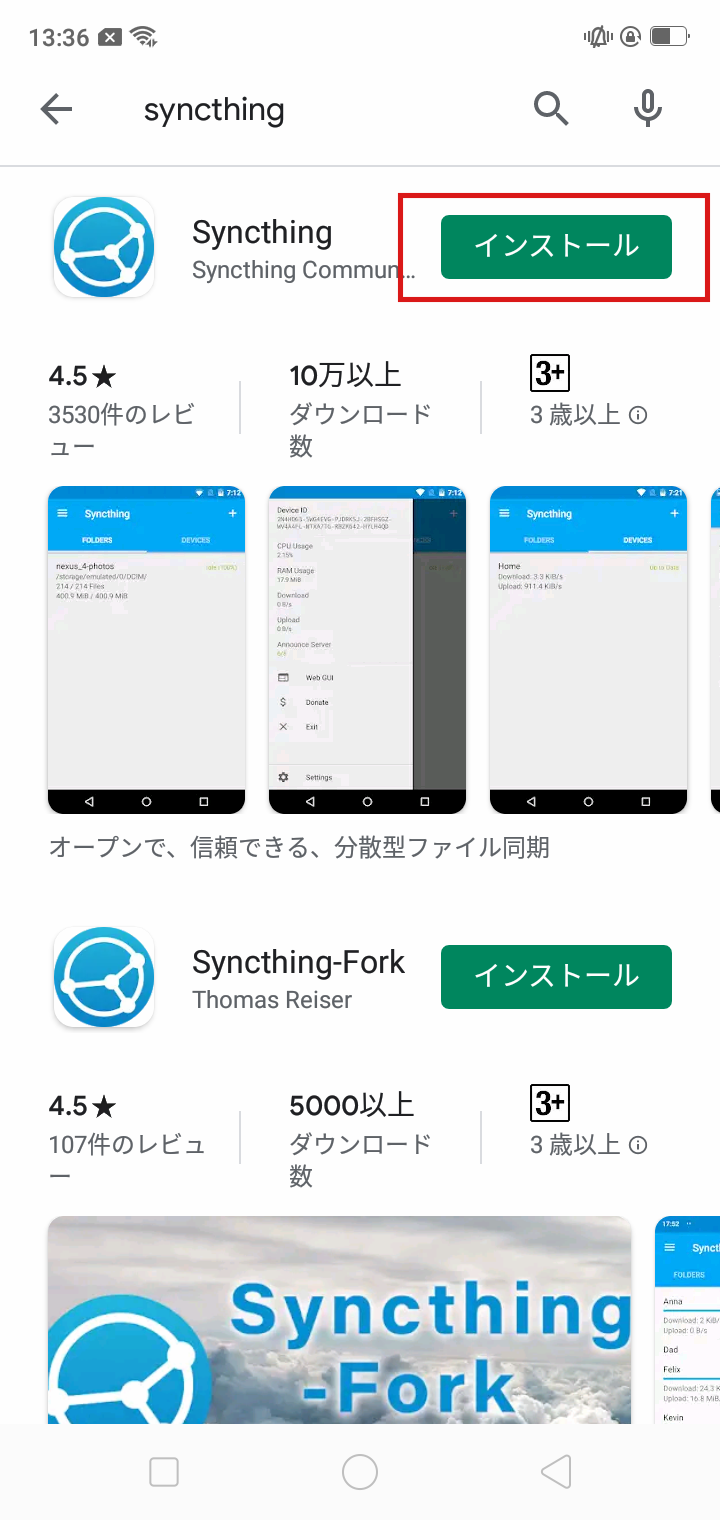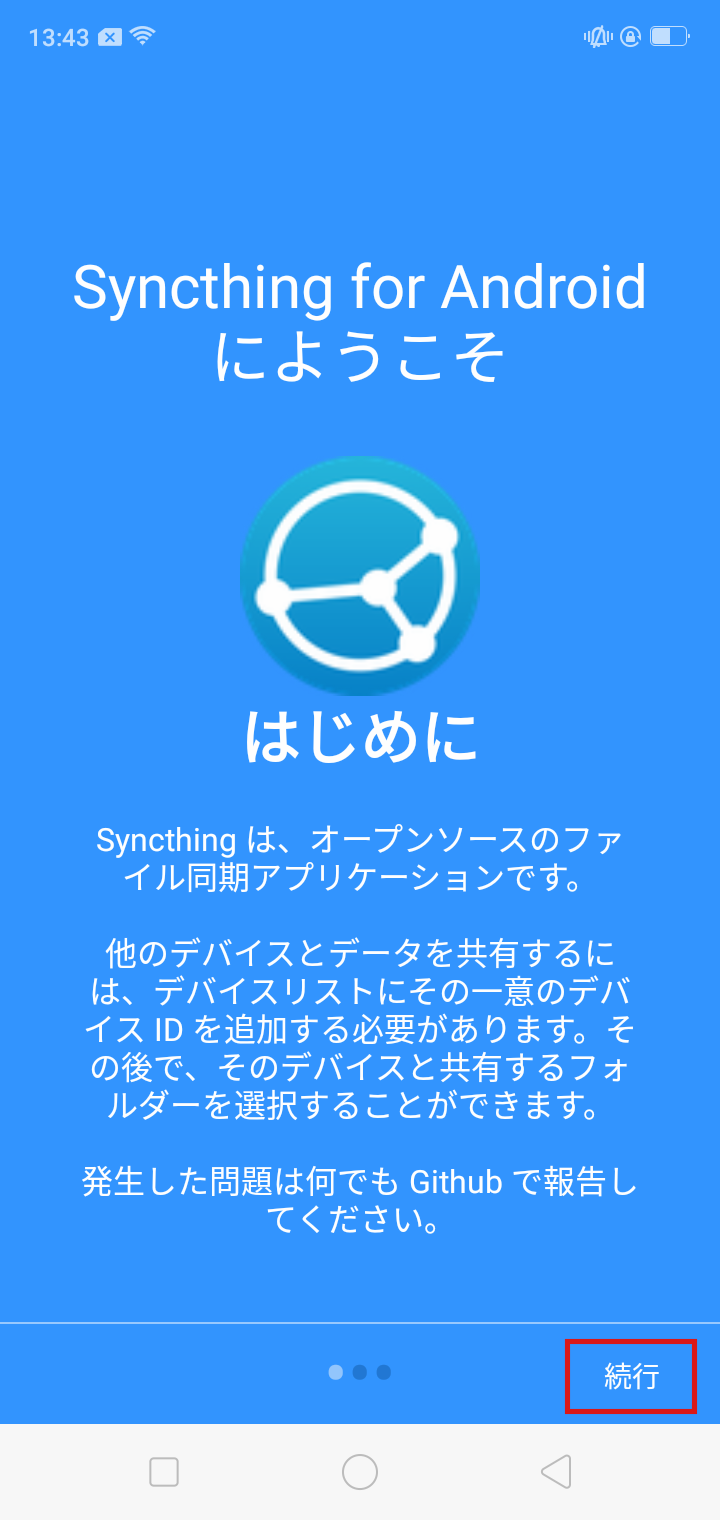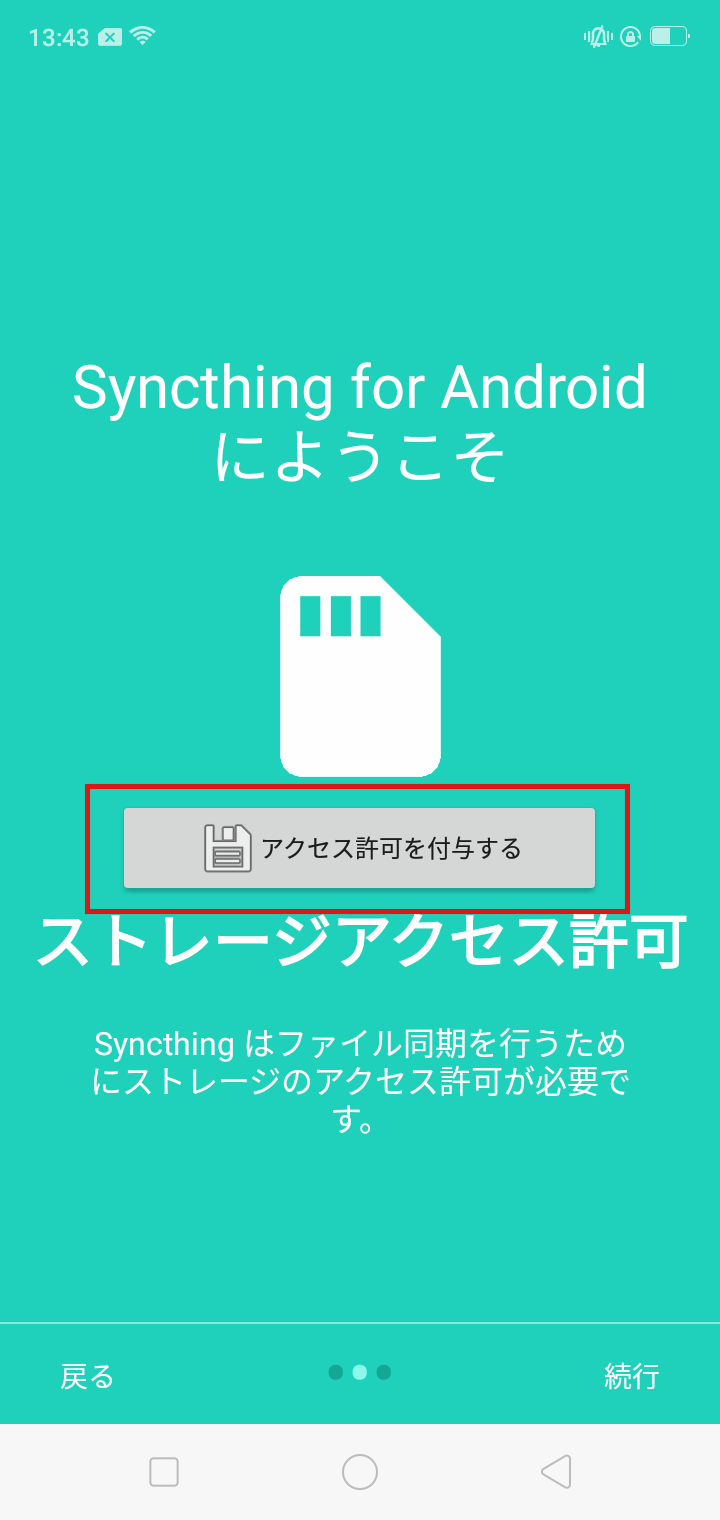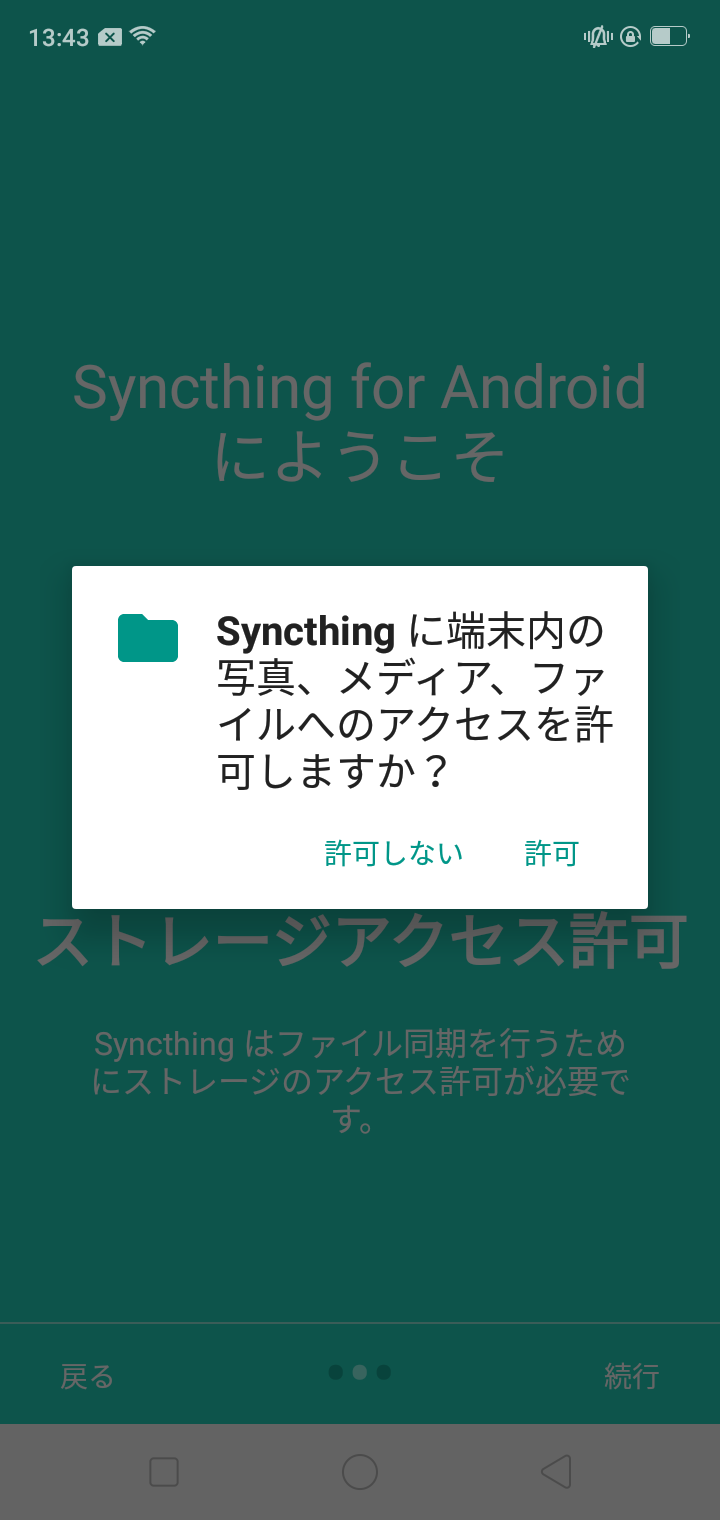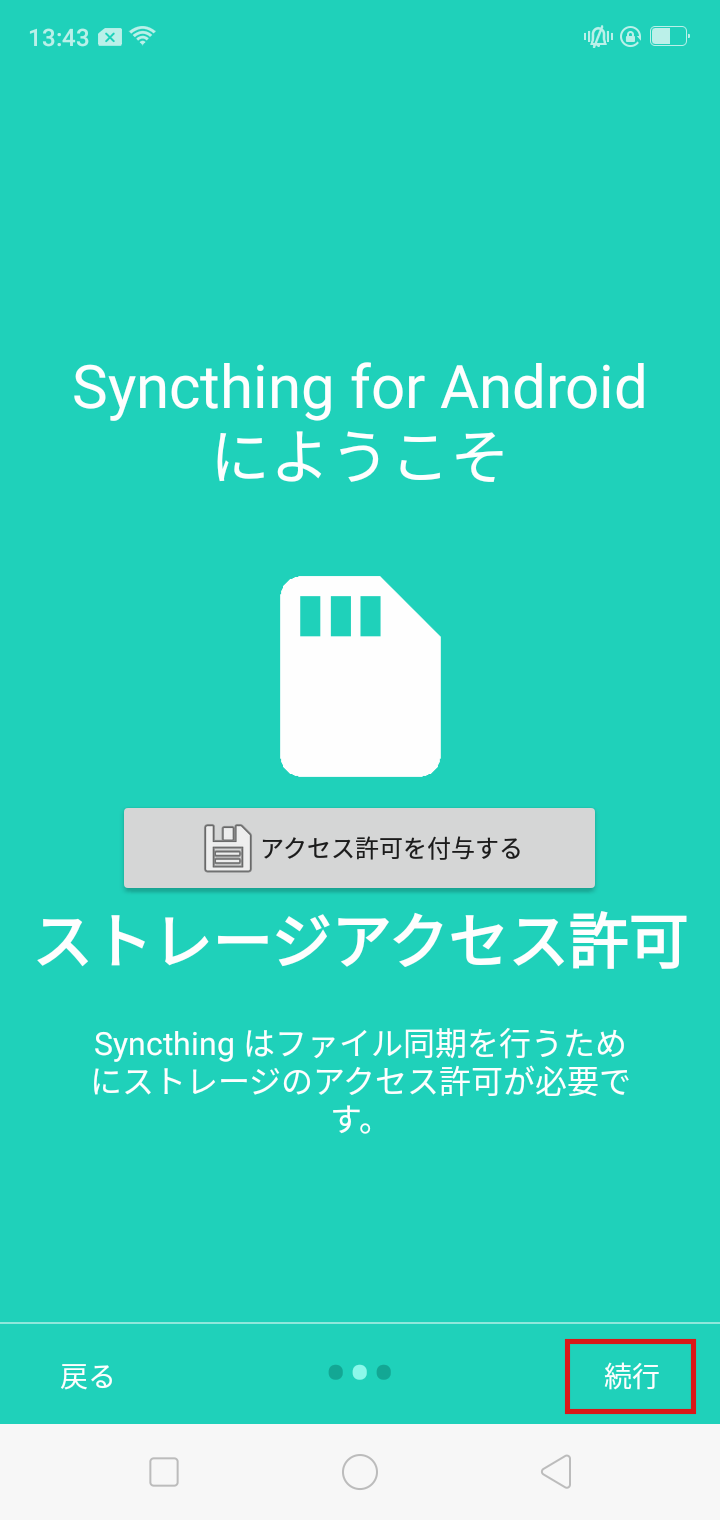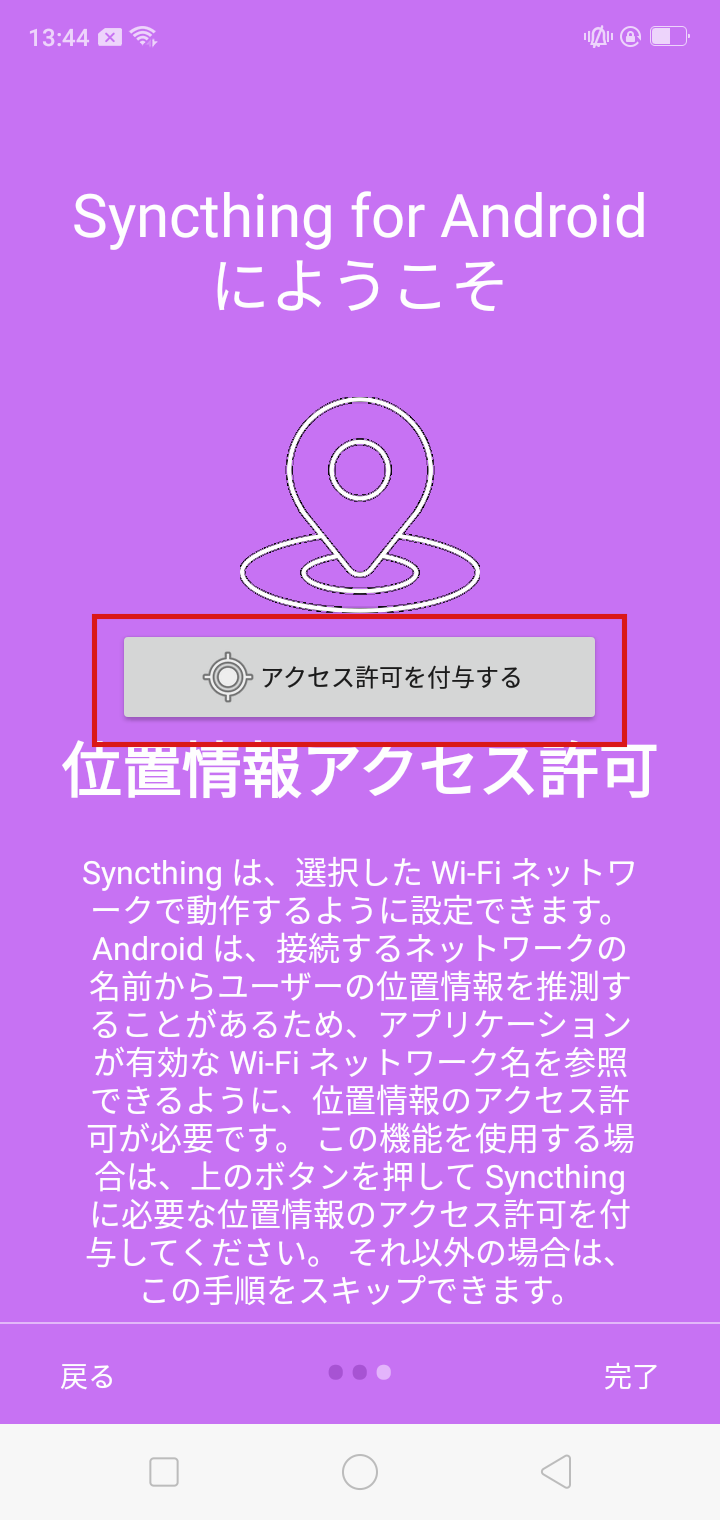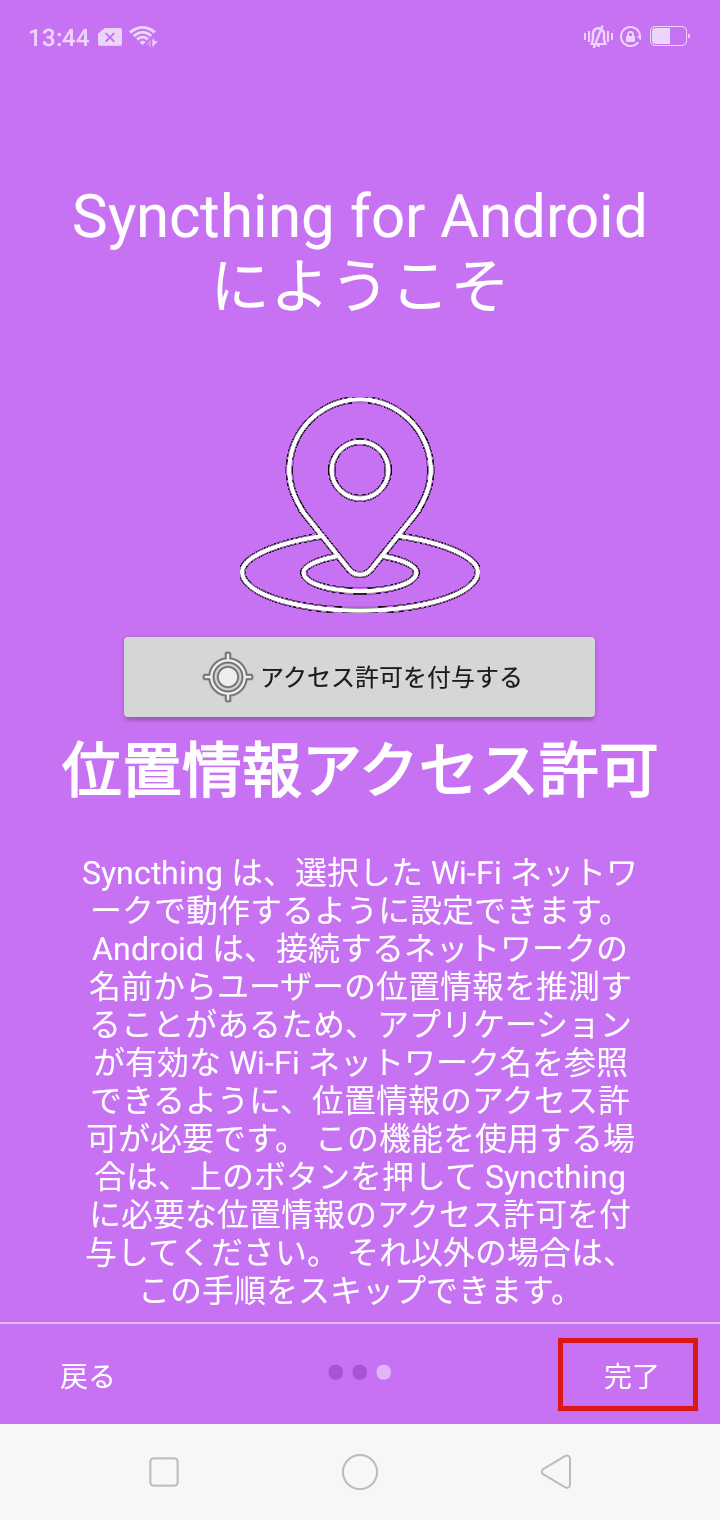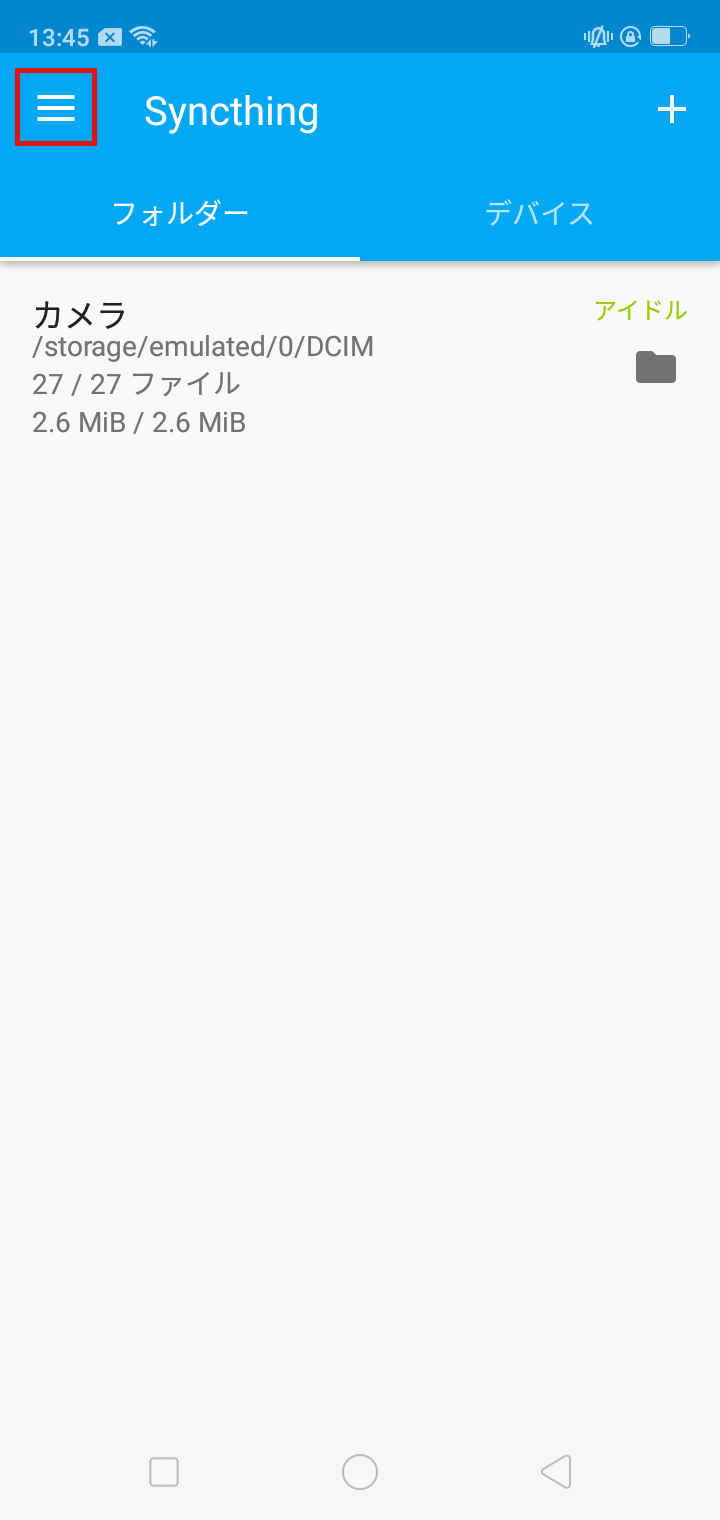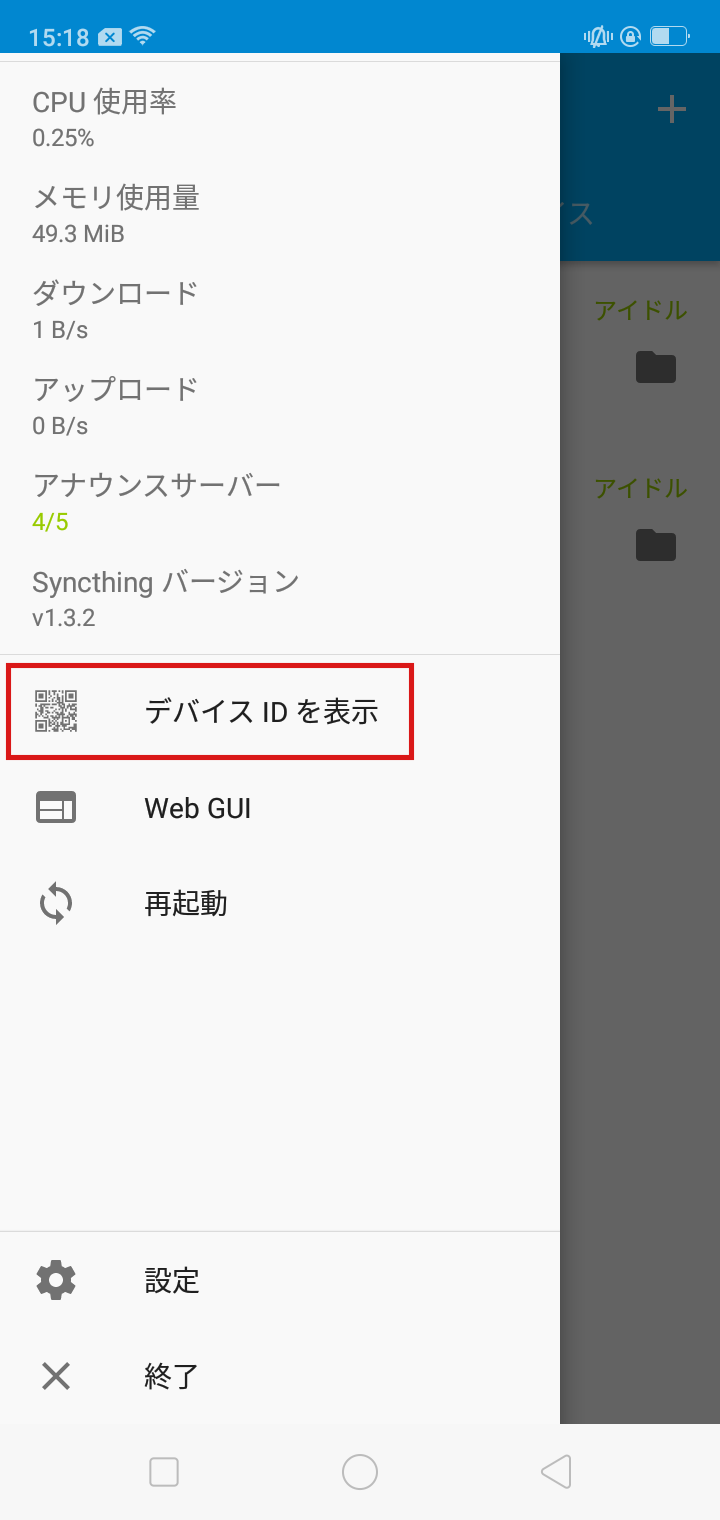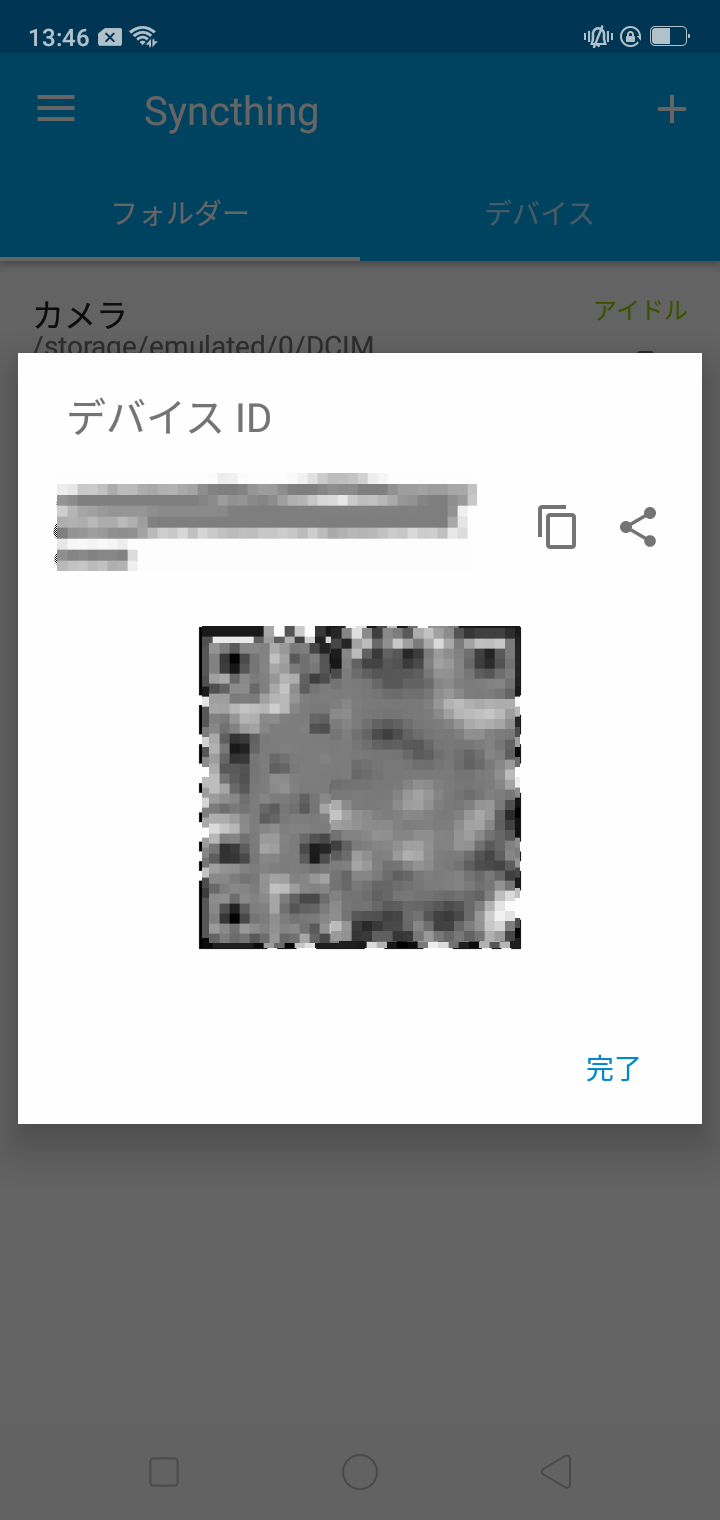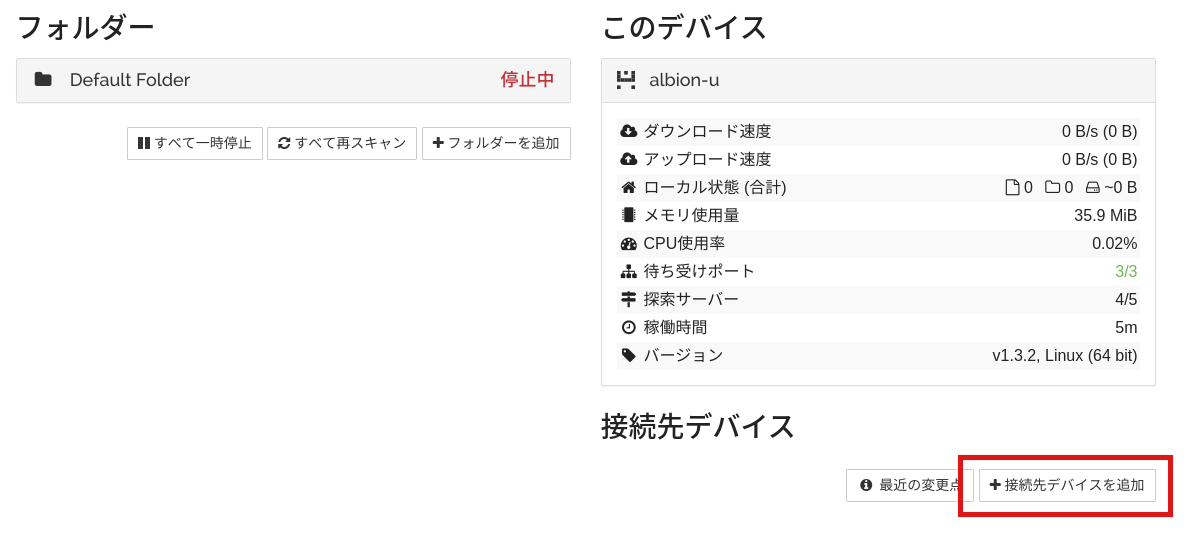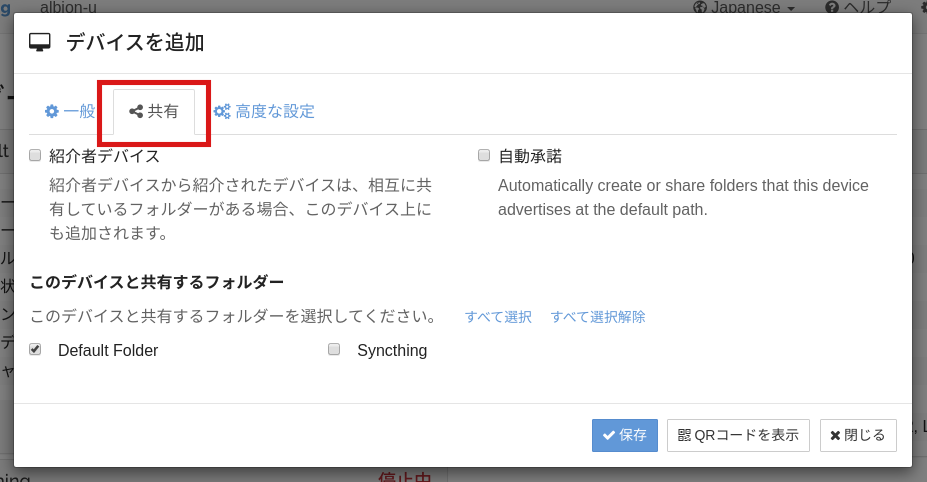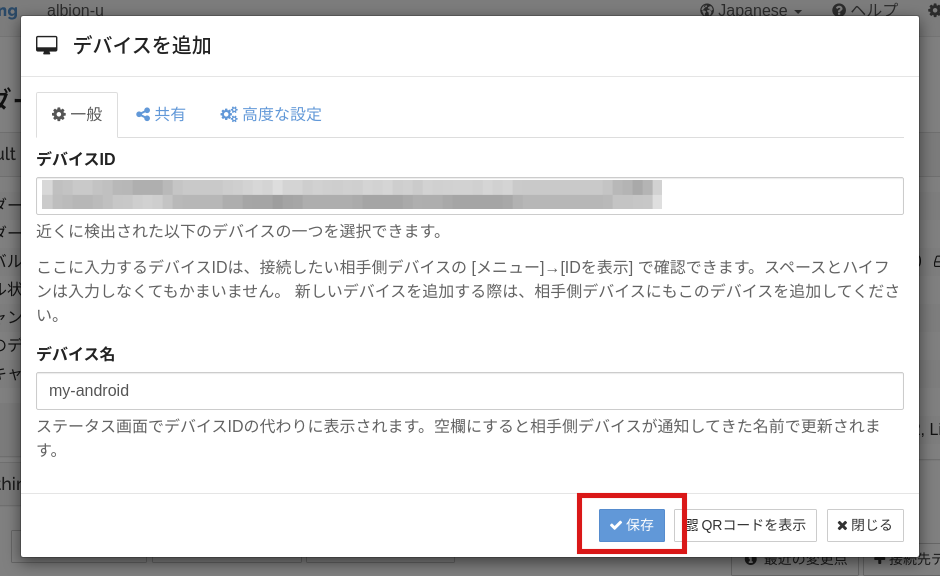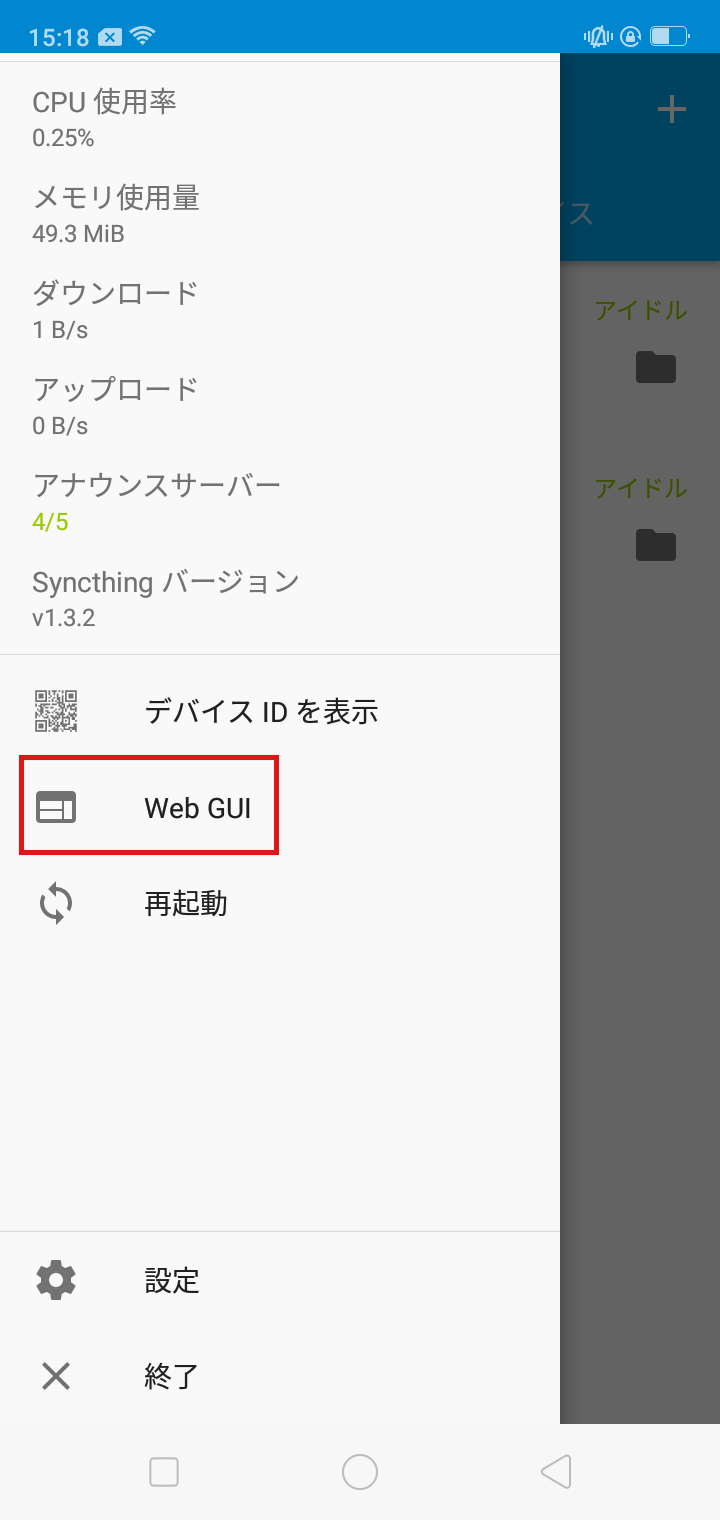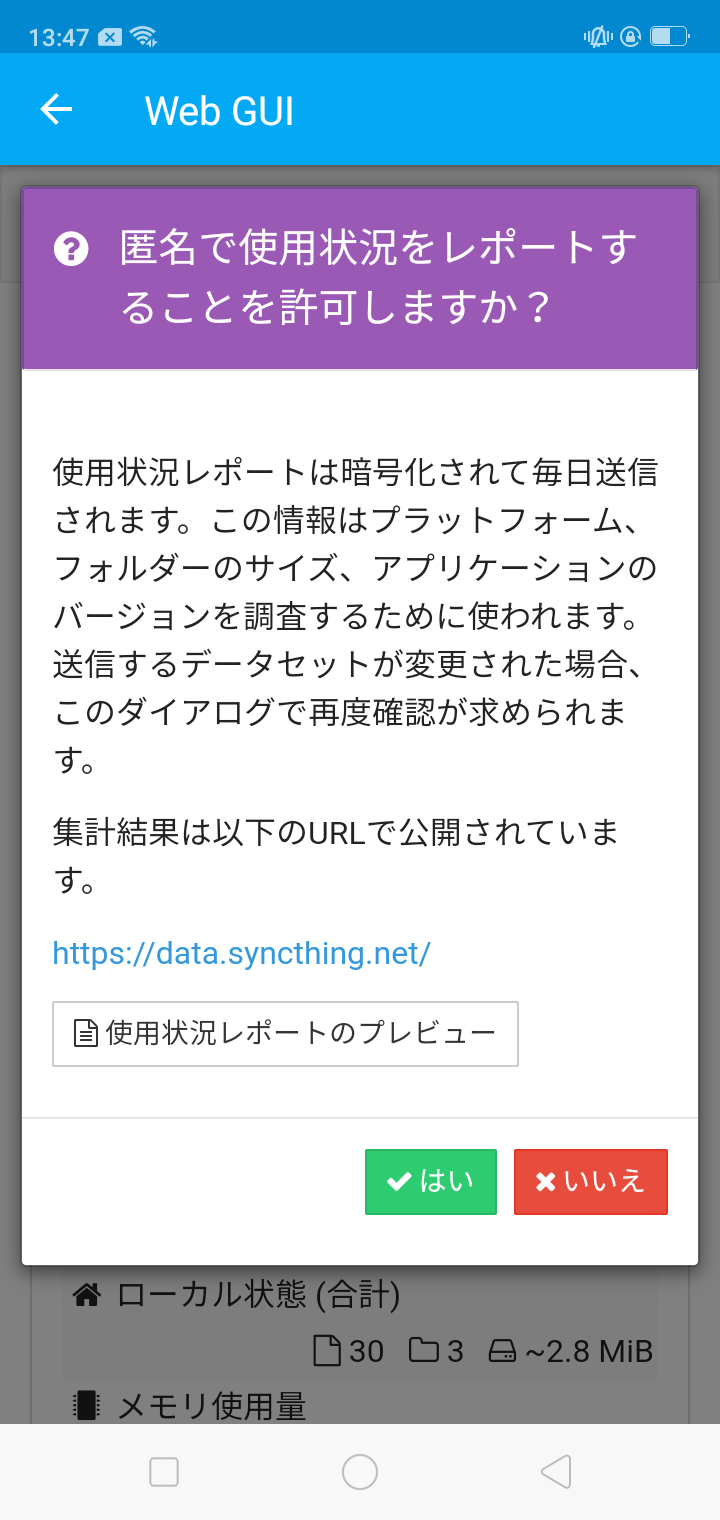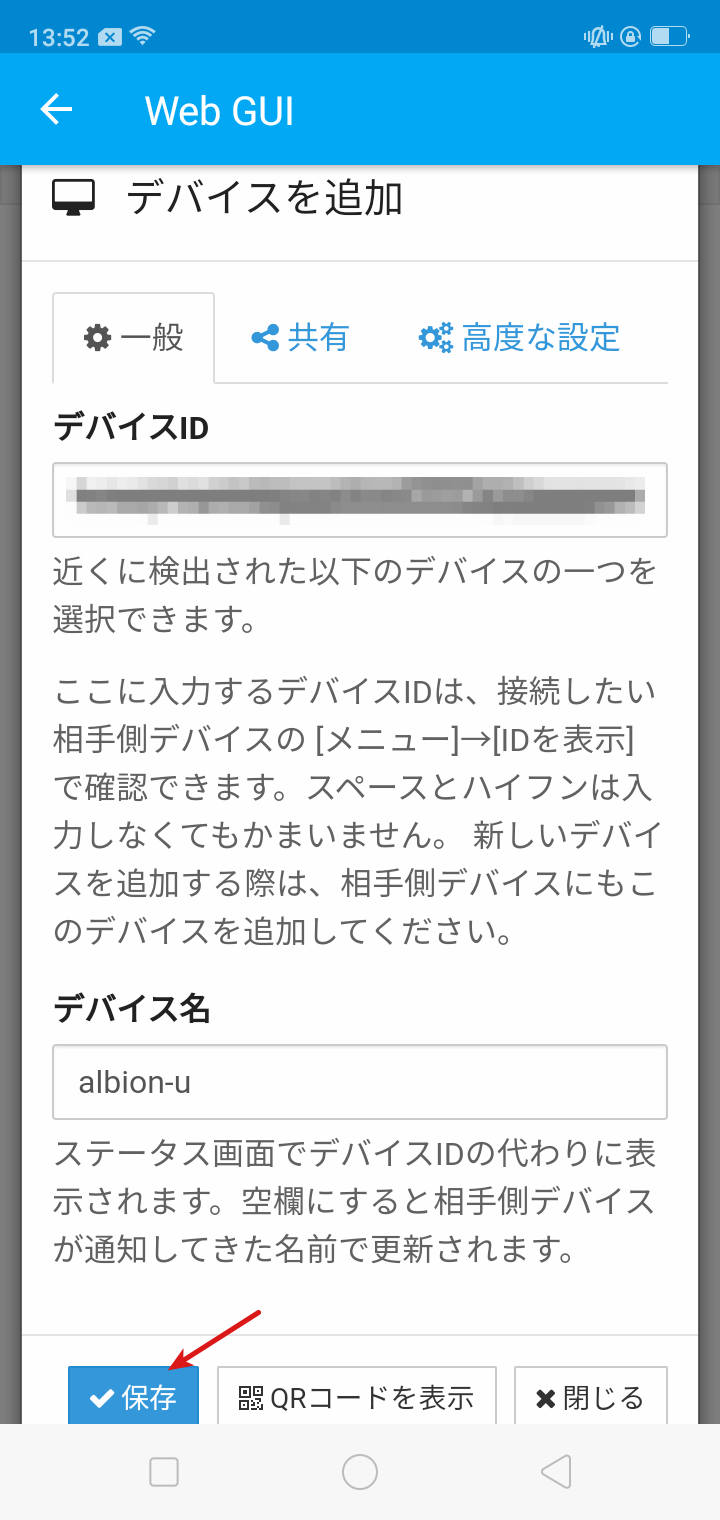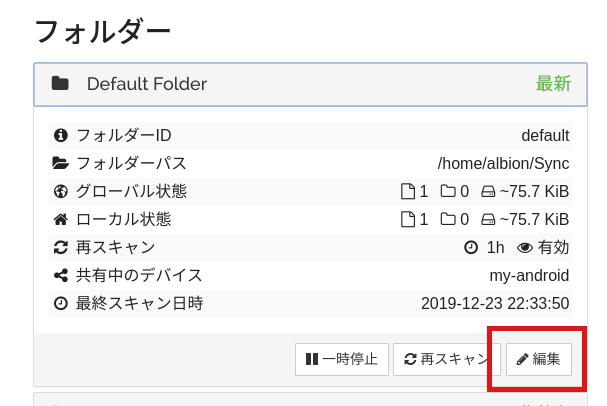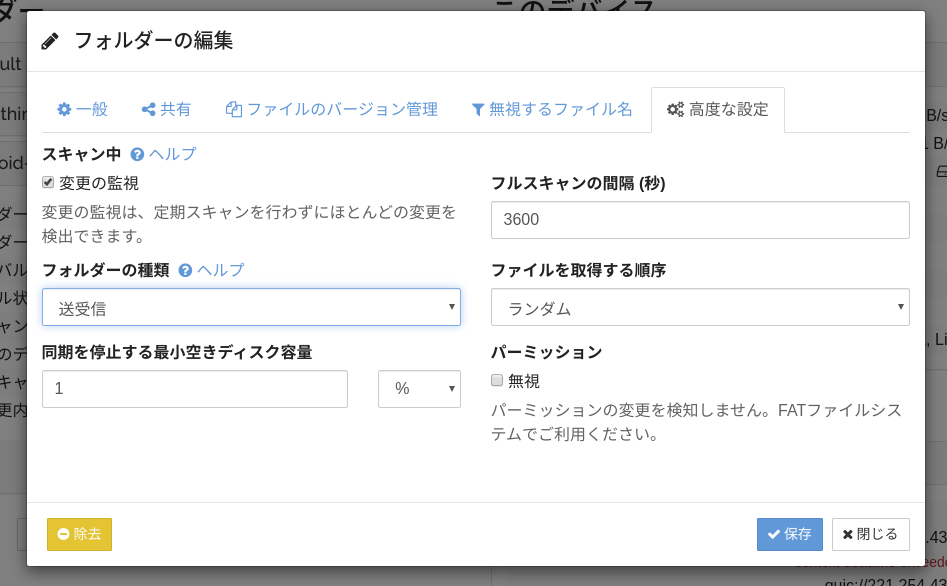複数デバイス間でローカルのファイルを無制限に同期できるSyncthingをLinuxで使用する手順
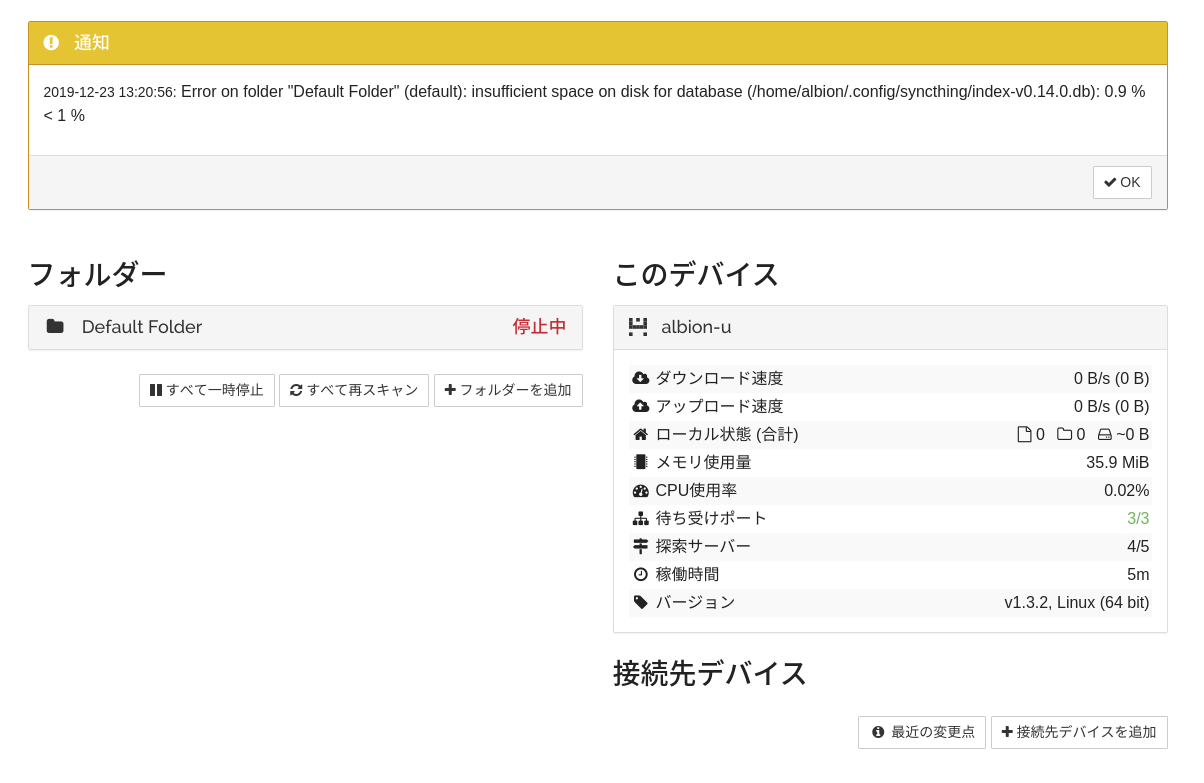
はじめに
Syncthingはローカルにあるファイルを複数のデバイス間で同期することができるオープンソースソフトウェアです。DropboxやGoogle Driveのようにクラウド経由でファイルを同期するのではなく、ローカル同士で同期します。同じLAN内に同期するデバイスがなければいけないわけではなく、インターネット越しでも同期可能です。SyncthingはWindows、macOS、Linux、Android等で使用できます。この記事ではUbuntuとAndroidでSyncthingを使用してファイルを同期するまでをまとめます。
Syncthingについて
Syncthingはオープンソースソフトウェアとして開発が進められており、以下が公式リポジトリです。
SyncthingはWindows、macOS、Linux、Android等で使用でき、それぞれの専用クライアントアプリも用意されています。Linuxについては多くのディストリビューション用にインストール手順などが公式ドキュメントに記載されています。
This page lists integrations, addons and packagings of Syncthing created by the community. Like all documentation pages, it’s wiki editable so please do edit and add your own.
前提と環境
この記事ではUbuntuとAndroidにインストールしました。
- OS : Ubuntu18.04
- Android : 9
Windowsの場合には「SyncTrayzor」というクライアントアプリが公開されているので、これを公式リポジトリのリリースページにあるexeファイルをダウンロードして実行することでインストールできます。
インストール手順については別途以下にまとめたので必要な方は見てみてください。
ローカルのデバイス同士でファイルを同期、共有できるSyncthing用のクライアントアプリをWindows10にインストールしたのでその手順をまとめます。
SyncthingをUbuntuにインストールする
SyncthingをUbuntuにインストールするには、以下のコマンドを順番に実行します。以下は公式ドキュメントの手順に従っています。
バージョンが表示されればインストール完了です。
Syncthingを起動する
以下のようにメニューから「syncthing」と検索すると、2つのアイコンが表示されると思います。
上記のアイコンの内、まずは「Start Syncthing」をクリックしてSyncthingを起動します。何も表示されませんが、その後でもう1つのアイコン「Syncthing web」をクリックします。 「Syncthing web」をクリックすると、ブラウザが開いてSyncthingのダッシュボードが表示されます。初回だと以下のように匿名レポートの送信について確認ダイアログが表示されるので、匿名レポートの送信が問題なければ「はい」、送信したくなければ「いいえ」をクリックします。
以下がSyncthingのダッシュボードです。
私の環境では、上記のように「Error on Folder "Default folder" (default) : ~」というようなエラーが表示されていましたが、「OK」をクリックしてそのまま使用できています。 このダッシュボードから、同期したい端末のデバイスID等を追加して、デバイス間でファイルを同期させることができます。この記事では、試しにAndroid機にSyncthingアプリをインストールし、それをUbuntuと同期させてみます。 そのためにまずAndroid側にもSyncthingアプリをインストールする必要があるので、その手順を載せます。
AndroidにSyncthingアプリをインストールする
AndroidアプリではGoogle Playストアで「syncthing」と検索し、以下のように「Syncthing」をインストールします。
インストール後に開くと以下のような画面が表示されますので「続行」をクリックします。
次にSyncthingアプリへのストレージへのアクセス許可の設定です。以下のように「アクセス許可を付与する」をタップし、さらに確認のダイアログが表示されるので「許可」をタップします。
上記が完了したら右下にある「続行」をタップして進みます。
次に位置情報へのアクセス許可の設定です。Syncthingでは、「指定した特定のWiFiネットワークに接続している場合にのみ同期する」という設定が可能です。そしてこの設定を有効化するには位置情報が必要となります。もしこの設定を使う予定がない場合は位置情報へのアクセス許可は不要です。ここでは許可します。
上記が完了したら「完了」をタップして初期設定が完了です。
UbuntuとAndroidのSyncthingで同期させる
デバイス間でSyncthingを通してファイルを同期する手順をまとめます。手順としては、Android側のデバイスIDを確認し、そのデバイスIDをUbuntu側のSyncthingに登録します。その後、Android側で承認する流れになります。
Android側のデバイスIDを確認する
Android側のSyncthingで以下のように左上にあるメニューをタップします。
メニュー内にある「デバイスIDを表示」をタップします。
以下のようにSyncthingのデバイスIDが表示されるので、これをメモします。
Ubuntu側でAndroid機のデバイスIDを追加する
Ubuntu側のSyncthingで「接続先のデバイスを追加」をクリックします。
以下のように、デバイスIDとデバイス名の入力欄が表示されるので、デバイスIDはメモしたAndroidのデバイスID、デバイス名は自由に入力します。
なお、「共有」タブでは、共有するフォルダの選択等が可能です。
最後に「保存」をクリックしてデバイスの追加が完了です。
Android側で追加要求を承認する
再度Android側のSyncthingに戻り、メニュー内の「Web GUI」をタップして開きます。
以下のように匿名レポートの送信について確認されるのでそれぞれの状況に合わせて選択します。
少し待機すると、以下のようにUbuntu側からのデバイス追加要求について承認するかの確認ダイアログが表示されます。ここで「デバイスを追加」をタップします。なお、このデバイス追加要求のダイアログは、環境にもよりますが1分程かかる場合もあります。
以下のようにデバイス名の入力ダイアログが開くので、各自編集するなどして「保存」をタップします。
Ubuntu側での場合と同様に、「共有」タブで設定を変更することもできます。
以上の設定が完了すると、UbuntuとAndroid間で指定したフォルダの同期が開始されます。なお、Android側でUbuuntuのデバイスIDを追加してもOKです。どのデバイスからでも他のデバイスの追加作業は可能で同じ流れになります。
フォルダの設定について
以下のようにフォルダの「編集」をクリックするとフォルダのパスや設定変更画面を表示できます。
ここで「高度な設定」タブを開くと、以下のように「フォルダーの種類」という項目があります。
この「フォルダーの種類」では「送受信」、「送信のみ」、「受信のみ」を選択できますが、「送受信」を選択しておかないと双方向での同期はされません。言葉の通り「送信のみ」は他のデバイス上の更新を同期しません。「受信のみ」は逆にそのデバイス上での更新は他のデバイスに同期されず、他のデバイス上での更新のみ同期されます。ここは用途に合わせて選択してください。なお、この設定をすでに同期しているフォルダで途中で変更したり、この設定を把握していない状態で同期していたりすると思いがけずファイルを失う可能性もあるので注意してください。
まとめ
Syncthingの使い方をまとめました。実際に使ってみた感じだと、ネットワーク環境等にもよると思いますが、同期自体は一瞬のような感じではなくそれなりに時間がかかる印象です。バックアップデータをクラウドには置きたくないけどローカル内のパソコン等に分散して置いておきたい等の用途に良い選択になると思います。ローカルのストレージサイズがある限り無制限に同期できるので、ローカル内のファイルサーバーと同期させてもいいと思います。
関連記事
 公開日:2020/02/16 更新日:2020/02/16
公開日:2020/02/16 更新日:2020/02/16圧縮、暗号化、リモート対応の差分バックアップを作成できる「Borg Backup」の使い方
圧縮、暗号化に対応し差分バックアップを作成できるソフトウェアである「Borg Backup」をUbuntuにインストールして使ってみたのでその手順をまとめます。「Borg Backup」はLinux、macOSに対応しています。
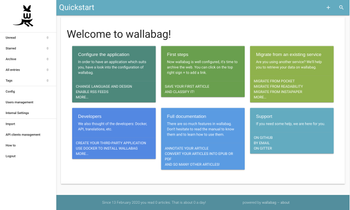 公開日:2020/02/14 更新日:2020/02/14
公開日:2020/02/14 更新日:2020/02/14自分専用の後で読むサービスを構築できる「Wallabag」をUbuntu + Nginxで構築する手順
後で読むサービスのPocketにかなり近く、機能豊富なオープンソースのWallabagをUbuntuにインストールしたのでその手順をまとめます。
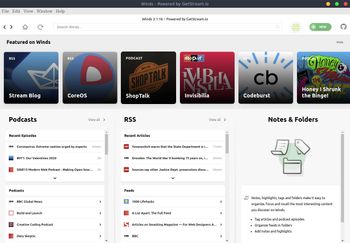 公開日:2020/02/13 更新日:2020/02/13
公開日:2020/02/13 更新日:2020/02/13モダンで美しいRSS&ポッドキャストリーダー「Winds」をUbuntuで使用する
RSSリーダーアプリは色々ありますが、結構見た目が古く更新されていないものも多いです。Windsはモダンな見た目で綺麗な上、WebサイトのRSSフィードだけでなくポッドキャストのフィードにも対応しています。この記事ではWindsをUbuntuにインストールして使用する手順をまとめます。
 公開日:2020/02/12 更新日:2020/02/12
公開日:2020/02/12 更新日:2020/02/12ファイル単位で暗号化して保存できるCryptomatorをインストールして使う手順
Cryptomatorは、ファイル単位での暗号化が可能なソフトウェアです。この記事では、UbuntuにCryptomatorをインストールする手順と使い方をまとめます。
 公開日:2020/02/07 更新日:2020/02/07
公開日:2020/02/07 更新日:2020/02/07Jitsiで特定ユーザーのみビデオチャットを作成できるように設定を変更する
URLを発行するだけでブラウザでビデオチャットを開始できるオープンソースのJitsiで、特定ユーザーのみが新しいチャットルームを作成できるよう設定を変更したのでその手順をまとめます。