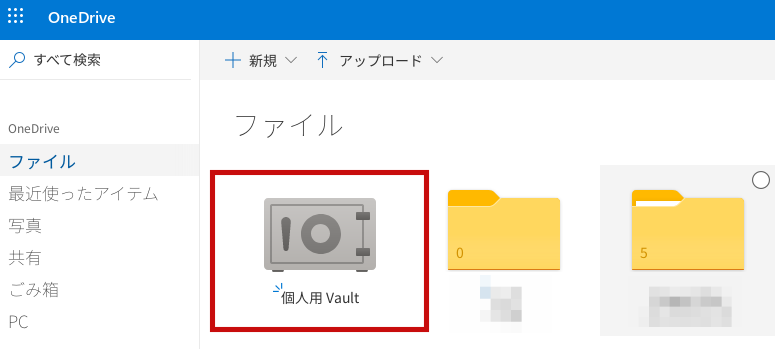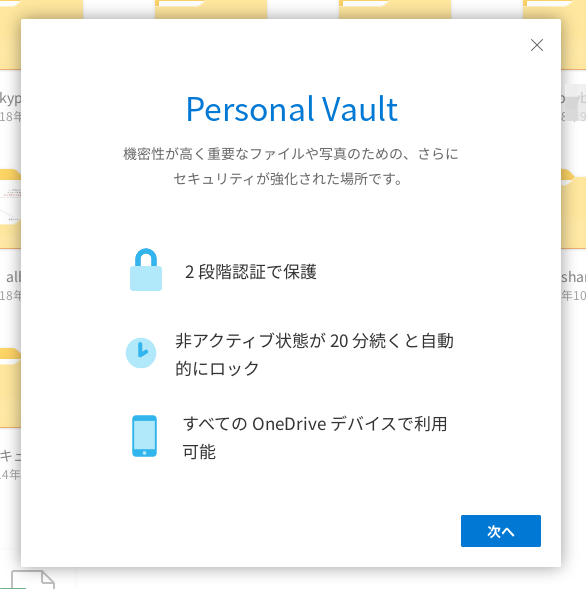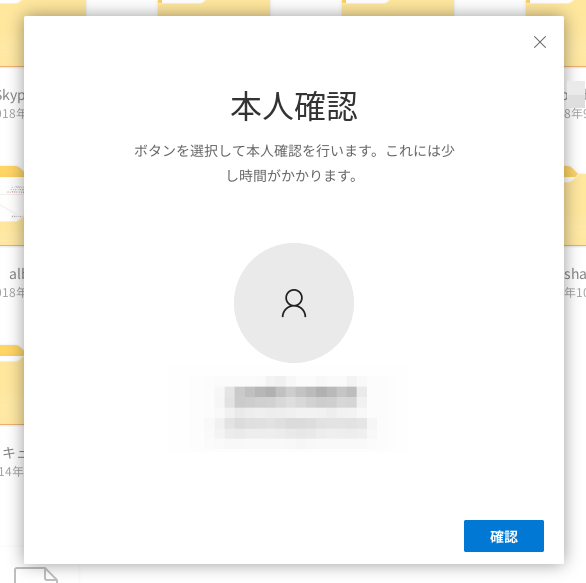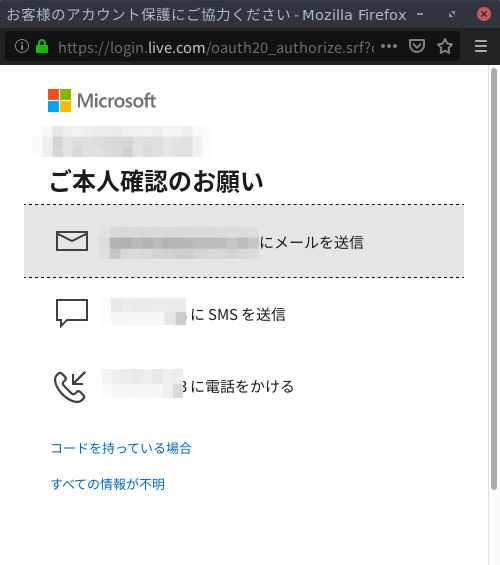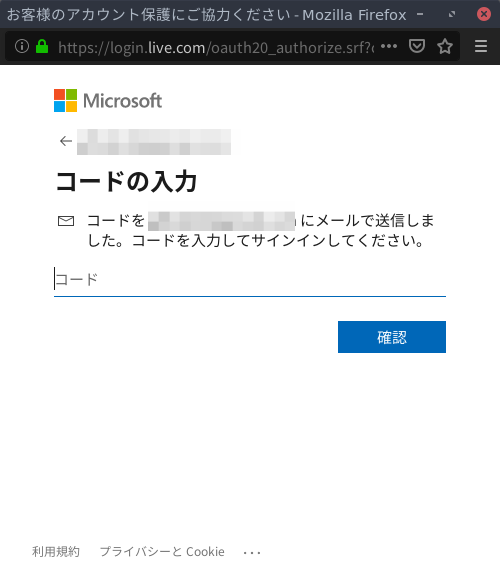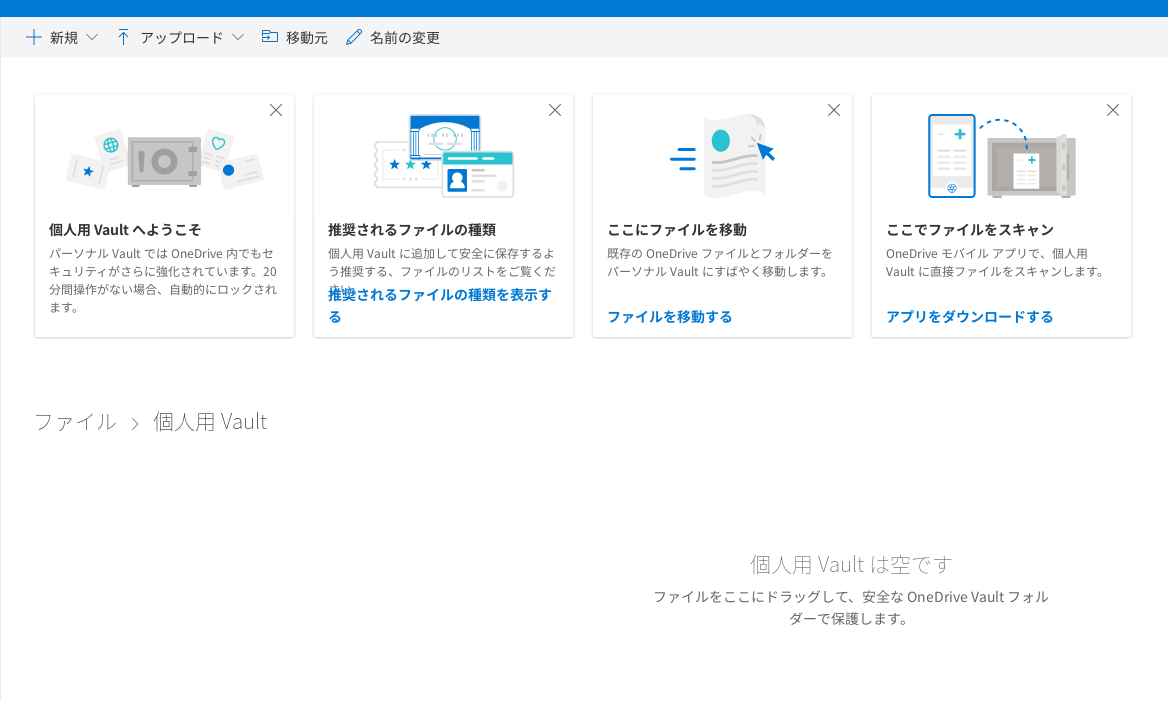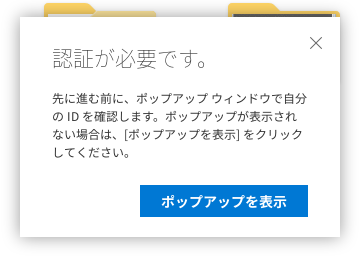OneDriveのフォルダを保護できるPersonal Vault機能を全ユーザが使用可能に
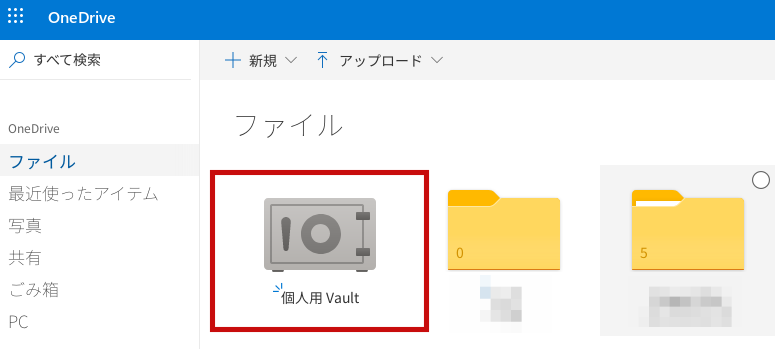
OneDriveでフォルダを暗号化して保護するPersonal Vault機能
2019年6月25日にMicrosoftがOneDrive上で特定フォルダをパスワード保護できるようになるPersonal Vault機能をアナウンスしていました。そしてこの機能が2019年9月30日より全ユーザーに対して開放されて使えるようになりました。発表時の内容は以下にまとめています。
2019年末にはOneDrive上で特定フォルダをパスワード保護したり、指紋認証や顔認証などの生体認証、さらに2段階認証を設定したりできるようになるようです。公式ブログではこの機能をPersonal Vaultと表現しています。
Web版OneDriveでのPersonal Vault機能の使い方
はじめに、各自のアカウントでブラウザからOneDriveにログインします。すると、Web版のOneDriveでは以下のように「個人用Vault」というフォルダがPersonal Vaultのフォルダとして追加され表示されていました。
「個人用Vault」のアイコンをクリックすると、以下のように説明が表示されます。「次へ」をクリックします。
自身のアカウントであるか確認されるので「確認」をクリックします。
メールアドレスへのコード送信か、電話によるコード確認かなど、本人確認の方法を選択できるので好きな方法を選択します。ここでは、メールアドレスへのコード送信を選択しました。
送信されたコードを入力して「確認」をクリックします。
パスワードを使用せずに認証するためのマイクロソフトのアプリをインストールするか確認されます。ここでは、「キャンセル」で飛ばします。
以下のように個人用Vault内が表示されます。
後は自由にドラッグ&ドロップでファイルを追加できます。なお、個人用Vaultは、20分経過すると自動的にロックされます。もしくは個人用Vaultのアイコンを右クリック→ロックでもロック可能です。ロックされた状態で個人用Vaultを開こうとすると、以下のように表示されて再度認証が必要となります。
スマートフォン版のOneDriveなどでは、顔認証などの生体認証でもロック解除できるようになるようです。
まとめ
iOSやAndroidなどでも問題なく使えるようになれば、安心して色々なファイルをPersonal Vaultに保管できそうです。カメラでスキャンした文書なども直接Personal Vaultに保管できるようです。
関連記事
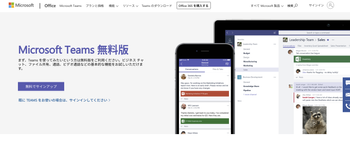 公開日:2019/12/12 更新日:2019/12/12
公開日:2019/12/12 更新日:2019/12/12Linux版が公開されたMicrosoft TeamsをUbuntuにインストールする
Microsoft TeamsはMicrosoftのSlackとも言えるツールです。これまではLinux版が提供されていませんでしたが、2019年12月11日にLinux版(プレビュー版)が公開されました。この記事ではMicrosoft TeamsをUbuntuにインストールする手順をまとめます。
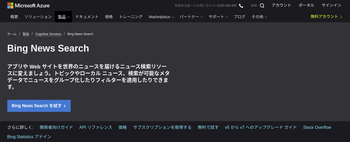 公開日:2019/12/10 更新日:2019/12/10
公開日:2019/12/10 更新日:2019/12/10Bing News Search APIを使ってニュース記事を取得する手順
Microsoft Azureにはに最新のニュース記事を取得できるBing News Search APIというものがあります。この記事では、Bing News Search APIを使用できるようにするまでの手順と実際に<code>wget</code>コマンドでニュースを取得する手順をまとめます。
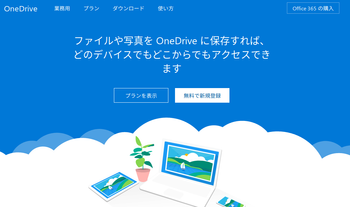 公開日:2019/06/25 更新日:2019/06/25
公開日:2019/06/25 更新日:2019/06/25MicrosoftのOneDriveがよりセキュアに。パスワード保護や2段階認証保護が利用可能に。
2019年末にはOneDrive上で特定フォルダをパスワード保護したり、指紋認証や顔認証などの生体認証、さらに2段階認証を設定したりできるようになるようです。公式ブログではこの機能をPersonal Vaultと表現しています。